电脑截屏技巧有哪些「如何快速进行电脑截屏」
本文给大家分享的是电脑截屏技巧有哪些「如何快速进行电脑截屏」的相关内容!
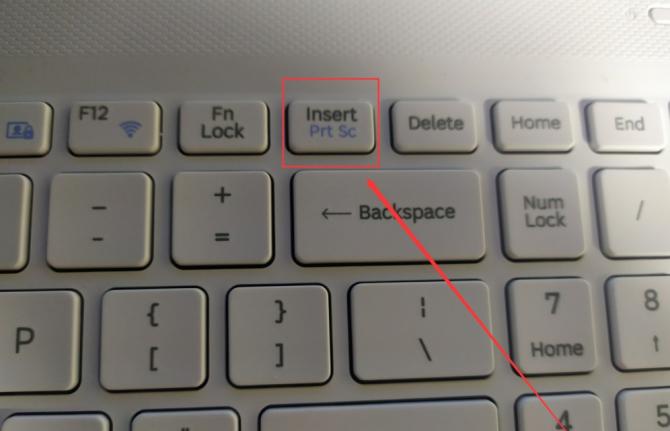
你是否曾经在电脑上浏览网页或编辑文档时,需要快速捕捉屏幕上的某个瞬间?电脑截屏技巧可以帮助你轻松实现这一目标。
那么,如何快速进行电脑截屏呢?本文将为你介绍一些简单易行的电脑截屏技巧,让你在工作中更加高效。
一、电脑截屏技巧有哪些
电脑截屏技巧大全:从入门到精通
在数字化时代,截屏已成为我们日常生活和工作中不可或缺的一部分。
无论是为了记录重要信息、制作教程、分享精彩瞬间,还是为了快速解决问题,截屏都为我们提供了极大的便利。本文将为你详细介绍电脑截屏的多种技巧,助你轻松掌握截屏的奥秘。
一、基础截屏方法
1.使用键盘快捷键:在大多数操作系统中,按下“PrtSc”(Print Screen)键即可实现全屏截屏。随后,你可以将截屏内容粘贴到画图工具、文档或编辑软件中,进行进一步的编辑和保存。
2.使用系统自带截屏工具:Windows系统提供了“截图和草图”工具,而Mac系统则有“截图”功能。通过这些工具,你可以实现全屏、窗口、自定义区域等多种截屏方式。
二、高级截屏技巧
1.滚动截屏:当需要截取的内容超出屏幕范围时,你可以使用滚动截屏功能。在Windows系统中,你可以使用“Snip& Sketch”工具的“滚动”功能;在Mac系统中,可以使用第三方软件如“Snagit”来实现滚动截屏。
2.自定义快捷键:为了提高截屏效率,你可以为截屏功能设置自定义快捷键。在Windows系统中,通过“设置”->“设备”->“键盘”->“自定义快捷键”即可实现;在Mac系统中,你可以在“系统偏好设置”->“键盘”->“快捷键”中设置。
3.截屏预览和编辑:部分操作系统和截屏工具支持截屏后的预览和编辑功能。你可以在截屏后立即进行裁剪、添加注释、调整色彩等操作,以满足你的需求。
三、截屏应用场景
1.教育与学习:通过截屏,你可以轻松记录课程内容、操作步骤和演示,方便回顾和复习。
2.工作与办公:截屏有助于快速分享信息、制作报告和演示文稿,提高工作效率。
3.社交与娱乐:你可以使用截屏记录精彩瞬间、分享游戏成就和制作搞笑表情包,增加社交互动的乐趣。
掌握电脑截屏技巧对于提升工作效率和生活品质具有重要意义。通过本文的介绍,相信你已经对电脑截屏有了更深入的了解。
二、如何快速进行电脑截屏
在日常生活和工作中,我们经常需要截取电脑屏幕上的内容,例如分享一篇文章、保存一张或者记录一段视频。
那么如何快速进行电脑截屏呢?
以下是一些常用的方法:
1.使用系统自带的截图工具:Windows系统自带了一个名为“截图工具”的应用程序,可以在开始菜单中找到。打开该工具后,你可以选择矩形截图、任意形状截图或者全屏截图。
你还可以使用快捷键Win+ Shift+ S来快速启动截图工具。
2.使用快捷键:Windows系统还提供了一些快捷键来进行截屏操作。
例如,按下Win+ PrtScn键可以截取整个屏幕的截图;按下Alt+ PrtScn键可以截取当前活动窗口的截图;按下Win+ Shift+ S键可以启动截图工具并选择截图区域。
3.使用第三方截图软件:除了系统自带的截图工具外,还有很多第三方截图软件可供选择。
这些软件通常提供更多的功能和选项,例如自动滚动截屏、延迟截屏等。
一些常用的第三方截图软件包括Snagit、Greenshot和Lightshot等。
4.使用浏览器插件:如果你经常需要在网页上进行截屏操作,可以考虑安装一些浏览器插件。
例如,Chrome浏览器上的Awesome Screenshot插件可以帮助你轻松地截取整个页面、选定区域或者滚动页面。
5.使用手机远程控制:如果你的手机和电脑连接在同一个Wi-Fi网络上,你可以使用手机远程控制功能来进行截屏操作。
例如,iPhone上的AirPlay功能可以将手机屏幕投射到电脑上,然后你可以在电脑上进行截屏操作。
以上是一些常用的电脑截屏方法,你可以根据自己的需求选择合适的方法进行操作。
无论使用哪种方法,都要注意保护个人隐私和版权问题,不要随意截取他人的信息或内容。
三、电脑截屏快捷键是什么
电脑截屏快捷键是指在电脑上通过按下组合键来进行屏幕截图的操作。在不同的操作系统中,快捷键可能会有所不同。
接下来将介绍在Windows和MacOS系统中的电脑截屏快捷键是什么。
在Windows系统中,进行全屏截图的快捷键是"Win+ PrintScreen"。通过同时按下Windows键和Print Screen键,系统会自动截取整个屏幕的图像,并将其保存在库的“屏幕截图”文件夹中。
还可以使用"Alt+ PrintScreen"组合键来进行当前活动窗口的截图。按下Alt键同时再按下Print Screen键,系统将截取当前活动窗口的图像,同样保存在“屏幕截图”文件夹中。
在MacOS系统中,进行全屏截图的快捷键是"Command+ Shift+ 3"。按下Command键、Shift键和数字3键,系统会自动截取整个屏幕的图像,并保存到桌面上。
如果需要截取特定区域的屏幕图像,可以使用"Command+ Shift+ 4"组合键,然后用鼠标拖动来选择需要截取的区域。系统会在释放鼠标按钮后将所选区域的图像保存到桌面上。
本篇内容主要介绍电脑快速截屏,如想了解更新相关内容,关注本站,每天分享实用生活技巧和各种职业技能经验。
相关文章
猜你喜欢
-
电脑无法进入PE系统怎么办 为什么电脑无法启动PE系统
本文给大家分享的是电脑无法进入PE系统怎么办,为什么电脑无法启动PE系统的相关内容! 电脑无法进入PE系统怎么办?为什么电脑无法启动PE系统? 这些问题可能困扰着...
-
电脑没有系统怎么办「如何恢复电脑系统」
本文给大家分享的是电脑没有系统怎么办「如何恢复电脑系统」的相关内容! 电脑没有系统怎么办?这是一个很常见的问题。 如果你的电脑突然崩溃,或者你不小心删除了系统文件...
-
电脑重装系统分区步骤详解(如何正确进行电脑系统分区)
本文给大家分享的是电脑重装系统分区步骤详解(如何正确进行电脑系统分区)的相关内容! 电脑系统分区是一项重要的操作,它能帮助我们更好地管理电脑硬盘空间。 但是,很多...
-
如何进入电脑的PE系统「怎样使用PE系统来修复电脑」
本文给大家分享的是如何进入电脑的PE系统「怎样使用PE系统来修复电脑」的相关内容! 你是否曾经遇到过电脑无法正常启动的问题?或者,你的电脑中了病毒,需要重新安装操...
-
电脑进系统就重启怎么办「电脑开机后自动重启原因解析」
本文给大家分享的是电脑进系统就重启怎么办「电脑开机后自动重启原因解析」的相关内容! 电脑开机后自动重启,是许多用户都遇到过的问题。 那么,这究竟是怎么回事呢? 其...

