win7系统安装教程详解(五个步骤轻松安装win7系统)
本文给大家分享的是win7系统安装教程详解(五个步骤轻松安装win7系统)的相关内容!
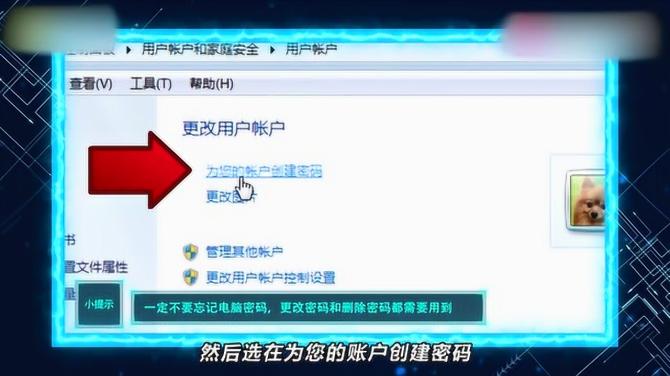
你是否对如何安装Win7系统感到困惑?是否因为复杂的步骤而望而却步?别担心,我们将为你详解五个简单步骤,让你轻松掌握Win7系统的安装。
无论你是电脑新手还是资深玩家,这篇文章都将是你的贴心指南。让我们一起,一步步走进Win7的世界,享受科技带来的便捷与乐趣。
一、win7系统安装教程详解
Windows 7是微软公司推出的一款非常受欢迎的操作系统,其界面美观、操作简便、兼容性强等特点深受用户喜爱。
那么如何安装Windows 7系统呢?
下面就为大家详细介绍一下Windows 7系统的安装教程。
我们需要准备一个4GB以上的U盘和一个Windows 7的ISO镜像文件。ISO镜像文件可以在网上下载,也可以购买正版光盘。
接下来,我们需要使用一款叫做“UltraISO”的软件将ISO镜像文件写入到U盘中,制作成一个启动盘。
制作好启动盘后,我们需要将电脑的BIOS设置中的启动顺序调整为从U盘启动。
具体操作方法如下:
开机时按F2或Delete键进入BIOS设置界面,找到“Boot”选项卡,将“Boot Device Priority”设置为“USB Drive”,然后将“Boot Order”设置为“First”。
设置好启动顺序后,我们重启电脑,电脑会自动从U盘启动。
接下来,我们会看到Windows 7的安装界面。选择“Install Now”选项,进入安装过程。
在安装过程中,我们需要输入产品密钥,也就是我们在购买Windows 7时获得的序列号。输入正确的产品密钥后,点击“下一步”,选择“我接受许可条款”,然后点击“下一步”。
接下来,我们需要选择安装类型。
如果我们只是想在当前电脑上安装Windows7,可以选择“自定义(高级)”;如果我们想将Windows 7安装在一个全新的硬盘上,可以选择“高级”。选择好安装类型后,点击“下一步”。
接下来,我们需要选择安装位置。
如果选择的是“自定义(高级)”,我们可以选择一个未分配的空间作为安装位置;如果选择的是“高级”,系统会自动为我们创建一个新分区。选择好安装位置后,点击“下一步”。
接下来,系统会开始自动安装Windows7。安装过程中,我们不需要进行任何操作,只需要耐心等待即可。安装完成后,电脑会自动重启。
重启电脑后,我们会看到Windows 7的初始设置界面。按照提示完成设置后,我们就可以开始使用Windows 7了。
二、五个步骤轻松安装win7系统
专业从业者:
五个步骤轻松安装Win7系统
第一步:准备工作
在开始安装Windows 7之前,确保你已经做好了以下准备工作:
1.确认你的计算机符合Windows 7的系统要求,包括处理器、内存、硬盘空间等。
2.备份重要数据,因为安装过程中可能需要格式化硬盘,这会导致数据丢失。
3.获取Windows 7安装光盘或USB安装介质,确保你有合法的Windows 7产品密钥。
第二步:设置BIOS
在启动计算机时,按下相应的按键(通常是DEL键或F2键)进入BIOS设置界面。在BIOS中,确保将启动顺序设置为首先从光盘或USB启动,这样才能启动Windows 7安装程序。
第三步:启动安装程序
将Windows 7安装光盘或USB插入计算机,重新启动计算机。计算机将会从光盘或USB启动,并加载Windows 7安装程序。按照屏幕上的提示选择安装语言、时区和键盘布局等设置。
第四步:安装Windows 7
在安装程序的主界面上,选择“安装现有操作系统”选项,并按照提示逐步进行安装。在安装类型中,选择“自定义(高级)”选项,然后选择要安装Windows 7的硬盘分区。
如果需要格式化硬盘,请谨慎操作,并确保已备份好重要数据。
第五步:完成安装
安装过程需要一段时间,取决于你的计算机性能和硬盘速度。当安装程序完成后,计算机将重新启动,并显示Windows 7的欢迎界面。在这一步,你需要为Windows 7设置用户名、密码和计算机名称等信息。完成这些步骤后,你就成功安装了Windows 7操作系统。
通过以上五个简单步骤,你可以轻松地安装Windows 7系统,享受其稳定和可靠的性能。记得在安装完成后更新系统,并安装必要的驱动程序和软件,以确保系统的正常运行。
本篇内容主要介绍win7系统安装步骤,如想了解更新相关内容,关注本站,每天分享实用生活技巧和各种职业技能经验。
