如何将多个工作表中的数据合并到一个表中
本文给大家分享的是如何将多个工作表中的数据合并到一个表中的相关内容!
你是否曾面临过需要将多个工作表中的数据合并到一个表中的困扰?这可能是一项繁琐且耗时的任务,但不必担心!本文将为你提供一些简单易行的方法,帮助你轻松地将多个工作表中的数据合并到一个表中。
如何将多个工作表中的数据合并到一个表中?不要告诉我你还在手动复制粘贴,这是浪费时间。
在这里,我想和大家分享一个好方法。
微软Office LTSC 2021专业增强版简体中文批量许可版 2023年06月更新类型:办公软件大小:2.2GB语言:简体中文时间:2023-06-15查详情1、需要合并的表格数据
如下图所示,我随便准备了一些数据,将多工作表数据合并到一个表中。
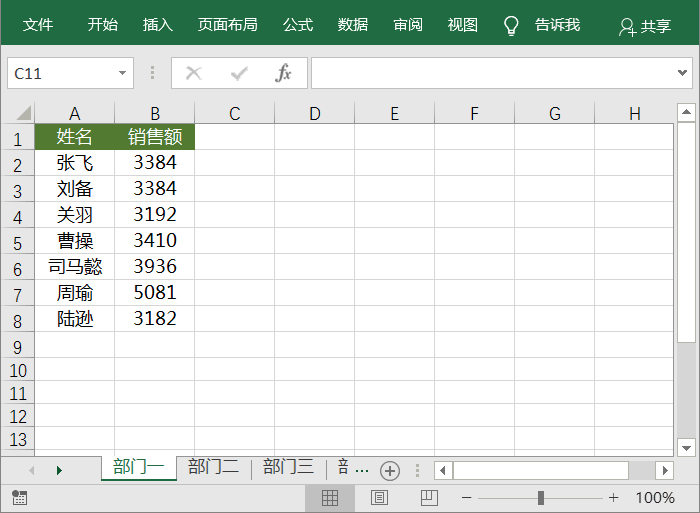
2、PQ合并数据
在这里,我们用的是 Power注意Query功能, Excel2010~2013版本没有此功能,需要到官网下载 Power Query插件可以使用,2016年版本以上。
01、我们建立了一个新的工作簿,然后进入「数据」-「获取和转换」-「新建查询」-「从文件」-「从工作簿」找到我们的表格存储路径,并将其导入。
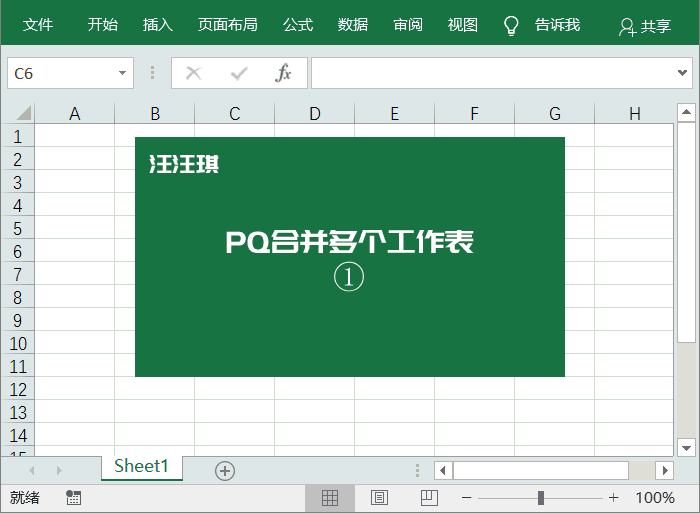
02、我们选择表格,点击下面「转换数据」,选中「Data」该列,点击「管理列」-「删除列」-「删除其他列」。点击「Data」取消旁边的按钮,取消检查「使用原始列名作为前缀」,确定。
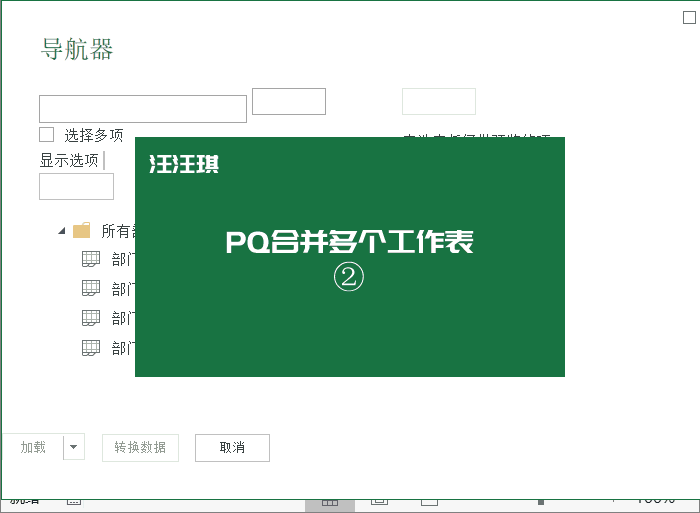
03、在这个时候,我们可以看到合并数据之间都有“姓名”和“销售额”,我们该如何取消它?点击点击「转换」-「用第一行作为标题」。
然后点击“姓名”找到下拉按钮,在其中找到下拉按钮“姓名”,取消勾选确定即可。

04、最后,我们点击「关闭」-「关闭并上载」-「关闭并上载」。现在,我们已经将所有的工作表数据合并到一个工作表中。

3、合并表可以自动同步更新数据
这就是 Power Query的力量!我们将拥有所有的力量! Sheet合并到一个表格中后,如果我们修改添加新内容,或者添加更多 Sheet,我们合并后的表格将更新!
01、让我们一起来看看吧!我会在之前的原始表格中随意添加一些内容,然后保存。
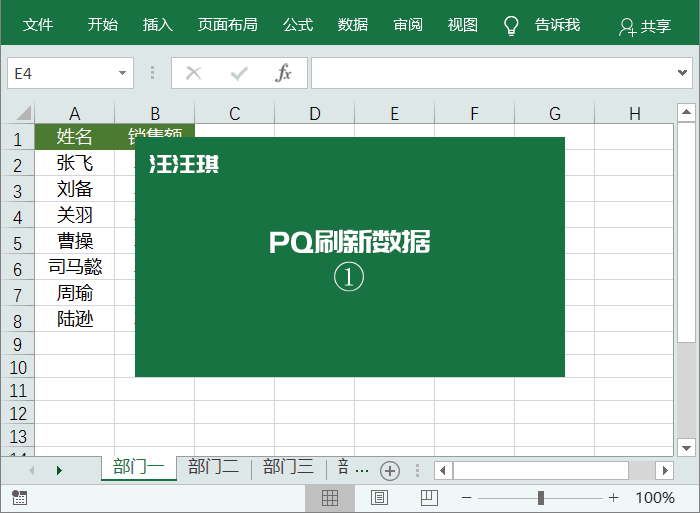
02、回到合并后的表格,右键选择任何单元格,点击其中的单元格「刷新」按钮,看,数据自动更新!
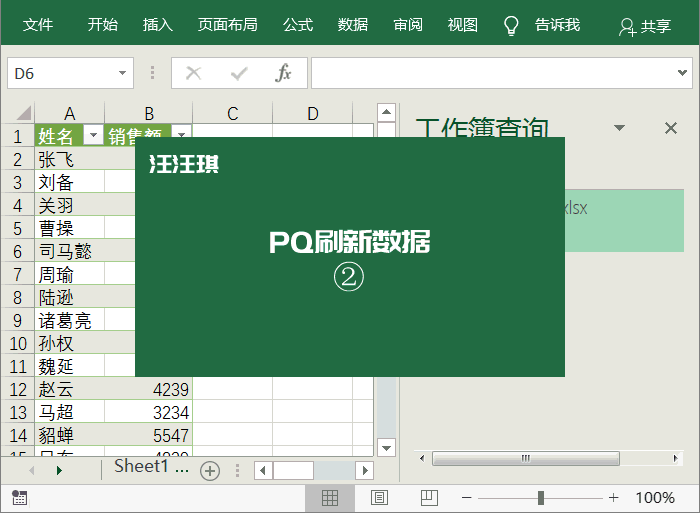
感谢您的阅读,如何将多个工作表中的数据合并到一个表中就介绍到这里,如果您需要了解更多相关内容,可以收藏优惠风暴网,方便随时参考。
相关文章
猜你喜欢
-
Excel中制作一个文件夹搜索目录
本文给大家分享的是Excel中制作一个文件夹搜索目录的相关内容! 你是否曾因为Excel中众多的工作簿和文件夹而感到困扰,无法快速找到你需要的文件?或者你是否曾经在...
-
word两个表格如何拼接(word两个表格怎么并排放)
本文给大家分享的是word两个表格如何拼接(word两个表格怎么并排放)的相关内容! 在处理Word文档时,我们经常会遇到需要将两个表格并排放置的情况。 那么,如何...
-
excel中怎么替换数据(excel表格中怎么替换数据)
本文给大家分享的是excel中怎么替换数据(excel表格中怎么替换数据)的相关内容! 在Excel中,我们经常需要对数据进行替换操作,例如将某个单元格中的特定值替...
-
excel图标怎么制作,excel图标怎么标数据
本文给大家分享的是excel图标怎么制作,excel图标怎么标数据的相关内容! 你是否曾经在处理Excel数据时,感到单调乏味的数字无法直观地展示你的分析结果?或者...
-
WPS2024编辑表格时我们可以使表格自动添加边框如何达
本文给大家分享的是WPS2024编辑表格时我们可以使表格自动添加边框如何达的相关内容! 在WPS2024中编辑表格时,我们常常需要为表格添加边框以增强视觉效果和可读...

