ppt如何制作立体图形(ppt如何制作3d立体图形效果)
时间:2024-03-26作者:贾明国浏览:210
本文给大家分享的是ppt如何制作立体图形(ppt如何制作3d立体图形效果)的相关内容!
你是否曾在制作PPT时,想要添加一些立体图形,让演示文稿更加生动有趣?
那么,你知道如何在PPT中制作3D立体图形效果吗?本文将为你详细介绍如何利用PPT的功能,轻松制作出令人眼前一亮的3D立体图形。让我们一起探索PPT的神奇魅力,打造独一无二的演示文稿吧!
PPT如何制作3D图形?相信很多用户对PPT软件并不陌生,很多用户都用过。
那么当我们需要使用PPT来制作3D图形时,我们应该如何操作呢?
让我们和小编一起来看看PPT制作3D立体图形的方法,有需要的用户不要错过。
微软Office LTSC 2021专业增强版简体中文批量许可版 2023年06月更新类型:办公软件大小:2.2GB语言:简体中文时间:2023-06-15查详情PPT制作3D立体图形的方法
1、点击[插入]-[形状]-[矩形] Ctrl绘制正方形。
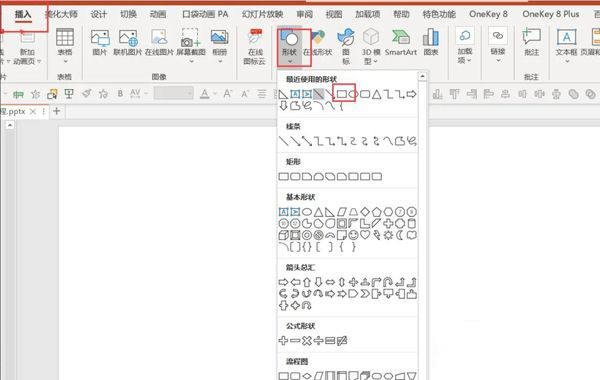
2、右键矩形-设置形状格式。
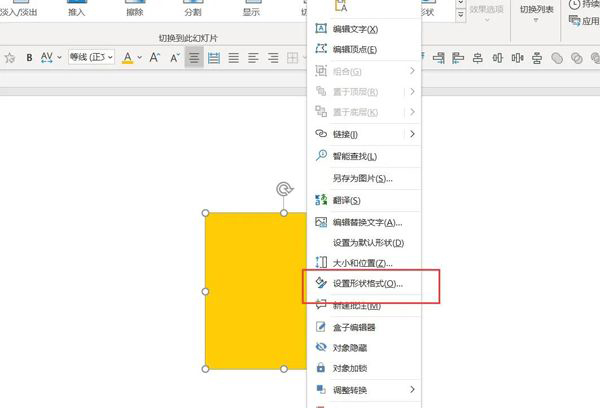
3、点击[三维格式]-[深度]-调整值,值越大越立体。
4、在PPT缩略窗口中按Ctrl D复制PPT。
5、然后点击第二个PPT-三维旋转-调整值。
6、点击缩略图中的第二个PPT-切换-平滑。
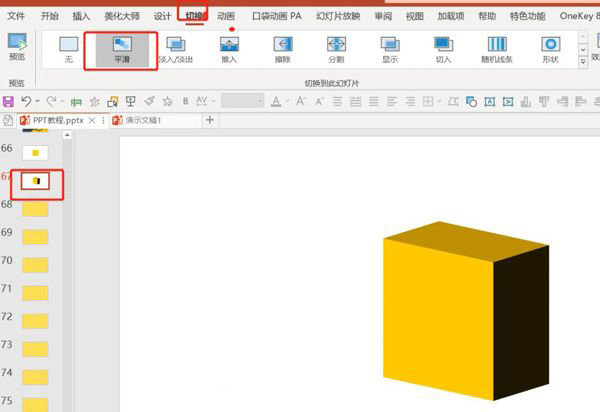
感谢您的阅读,ppt如何制作立体图形(ppt如何制作3d立体图形效果)就介绍到这里,如果您需要了解更多相关内容,可以收藏优惠风暴网,方便随时参考。
