wps表格怎么快速填充序列号内容 wps表格如何快速填充序列号
本文给大家分享的是wps表格怎么快速填充序列号内容,wps表格如何快速填充序列号的相关内容!
在处理大量数据时,我们经常需要在wps表格中填充序列号。
那么,如何快速填充序列号内容呢?这个问题可能困扰着许多用户。本文将为你详细介绍如何在wps表格中快速填充序列号内容,让你轻松应对各种数据处理需求。
在wps表格中快速填写序列号,想要添加序列号,该如何添加?
让我们来看看卡片的详细教程。
wps office 2019正式版 v11.1.0.10314中文最新安装版
类型:办公软件大小:153MB语言:简体中文时间:2021-07-30查详情选择单元格。打开word文档,选择需要填写序列号的单元格。
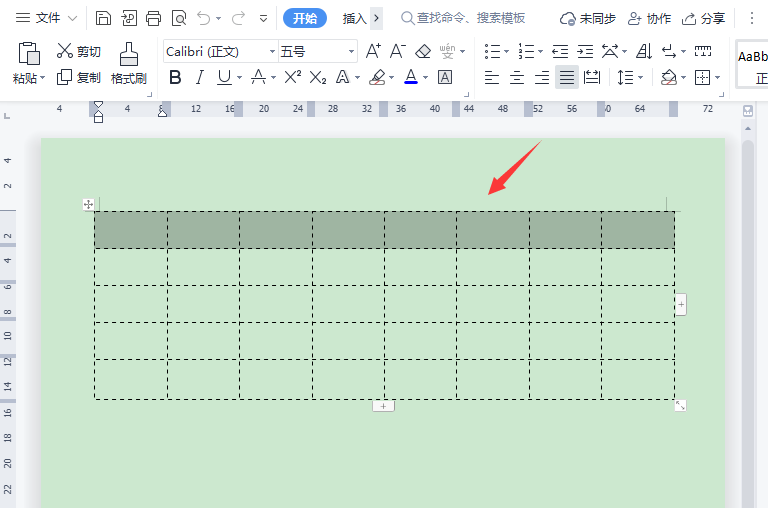
开始-编号。
然后,我们点击[开始]找到[编号]。
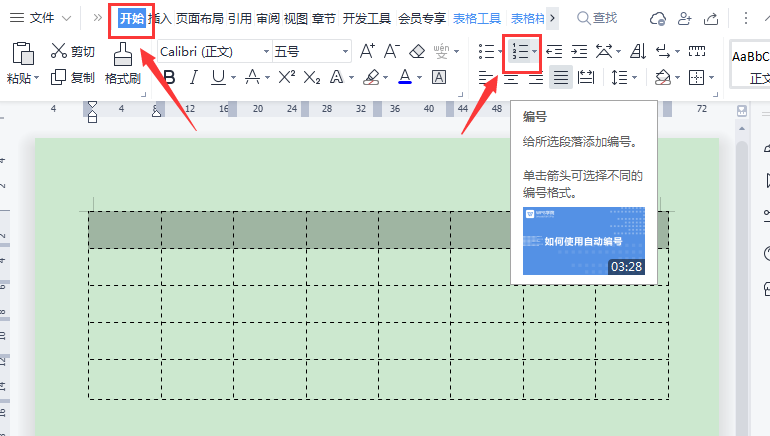
自定义号码。点击号码后,我们选择为[自定义号码]。
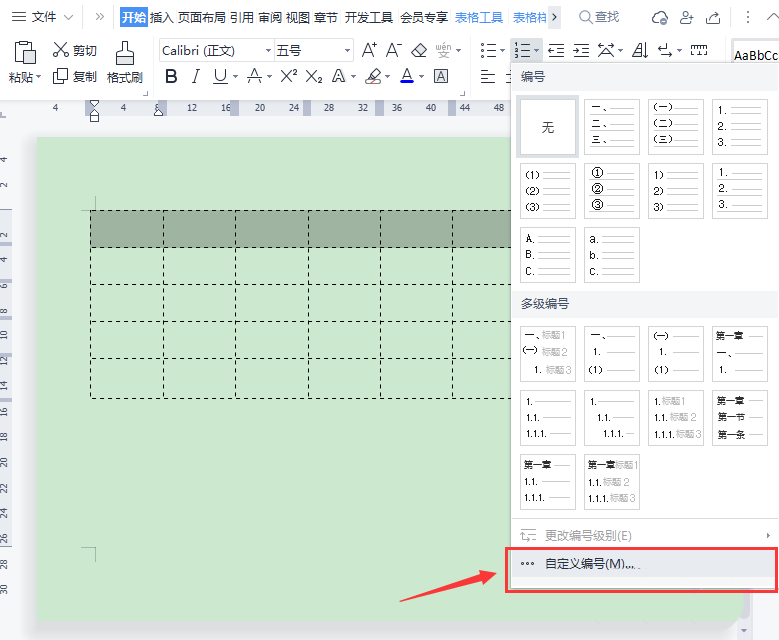
选择序列号,自定义。
接下来,我们在编号中选择序列号的数字样式,然后点击[自定义]。
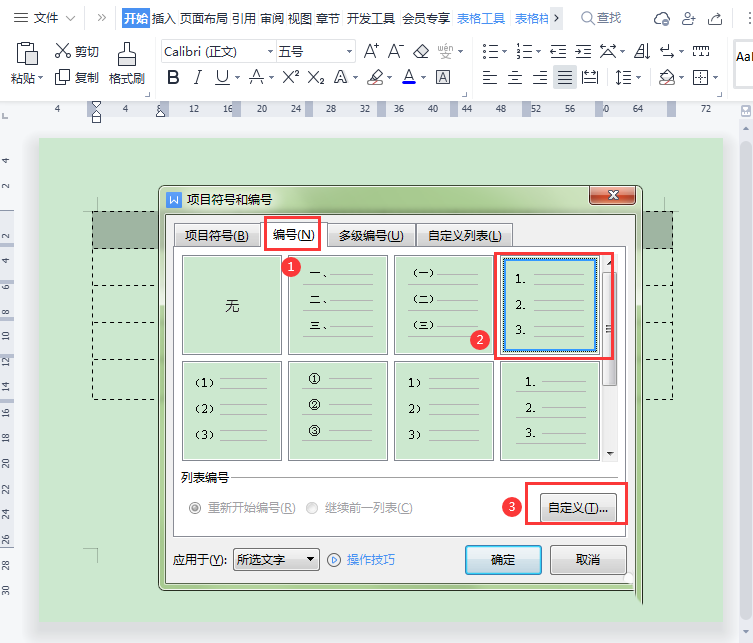
删除编号格式的点。在自定义编号列表中,我们将编号格式数字后的点删除【.】删除,然后单击“确定”。
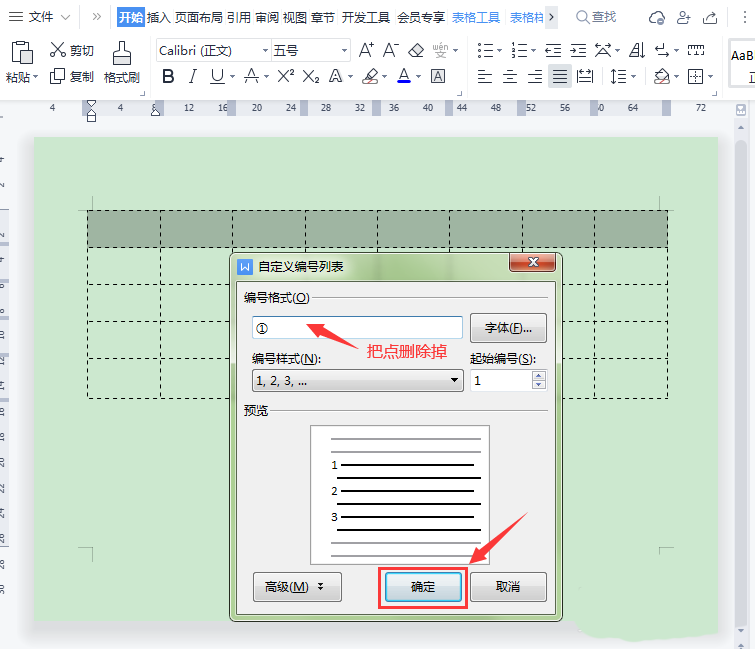
调整序列号大小。
最后,我们调整了序列号的数字大小。
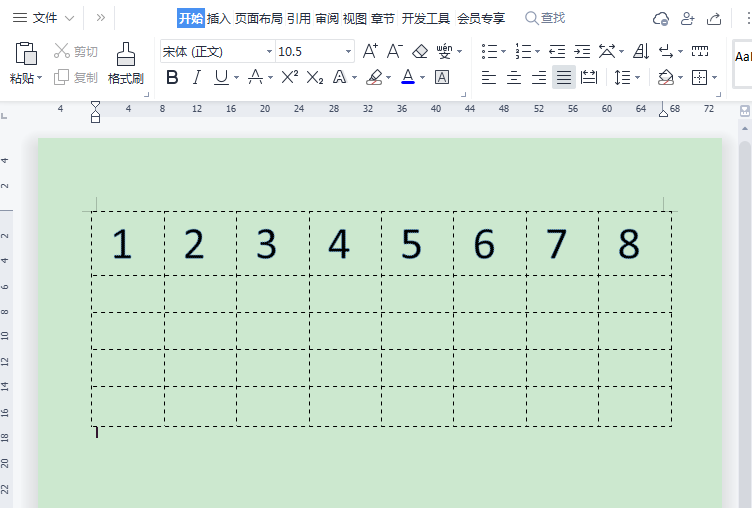
感谢您的阅读,wps表格怎么快速填充序列号内容,wps表格如何快速填充序列号就介绍到这里,如果您需要了解更多相关内容,可以收藏优惠风暴网,方便随时参考。
相关文章
猜你喜欢
-
如何查询华为手机序列号「华为手机序列号在哪里可以找到」
本文给大家分享的是如何查询华为手机序列号「华为手机序列号在哪里可以找到」的相关内容! 你是否想知道如何查询华为手机的序列号?华为手机序列号是一个重要的信息,它可以...
-
食物相生相克表格查询「食物搭配禁忌一览表」
本文给大家分享的是食物相生相克表格查询「食物搭配禁忌一览表」的相关内容! 你是否知道,食物搭配不当可能会对我们的健康产生负面影响?根据食物相生相克表格,我们可以查...
-
如何查询华为手机的序列号「华为手机序列号查询方法有哪些」
本文给大家分享的是如何查询华为手机的序列号「华为手机序列号查询方法有哪些」的相关内容! 你是否想知道如何查询华为手机的序列号?华为手机序列号是一个重要的标识符,它...
-
华为手机序列号在哪里查看,华为手机查询序列号在哪里查看
本文给大家分享的是华为手机序列号在哪里查看,华为手机查询序列号在哪里查看的相关内容! 你是否想知道如何查看华为手机的序列号?或者你正在寻找查询华为手机序列号的方法...
-
如何查询海信空调的序列号 海信空调睡眠1234是什么意思
本文给大家分享的是如何查询海信空调的序列号,海信空调睡眠1234是什么意思的相关内容! 你是否对如何查询海信空调的序列号感到困惑?或者,你是否对海信空调上的“睡眠...

