迅捷pdf编辑器如何修改PDF文件中高亮文本颜色
本文给大家分享的是迅捷pdf编辑器如何修改PDF文件中高亮文本颜色的相关内容!
你是否曾经在编辑PDF文件时,对于高亮文本的颜色感到不满意?或者,你是否想要改变你的PDF文件中高亮文本的颜色,以使其更符合你的审美或者更易于阅读?
如果你有这样的需求,那么你需要的就是迅捷PDF编辑器。这款强大的工具不仅可以帮助你轻松地修改PDF文件中的高亮文本颜色,还可以进行其他各种复杂的编辑操作。
那么,如何利用迅捷PDF编辑器来修改PDF文件中的高亮文本颜色呢?
接下来,我们将为你详细介绍。
迅捷pdf编辑器如何修改PDF文件中高亮文本颜色?迅捷pdf编辑器是很多朋友都在使用的软件,不过你们知道迅捷pdf编辑器中怎么样更改pdf文件中高亮文本颜色呢?小编就为大家带来了关于迅捷pdf编辑器更改PDF文件中高亮文本颜色的具体流程,感兴趣的朋友快来了解一下吧。
迅捷pdf编辑器更改PDF文件中高亮文本颜色的具体流程介绍
运行迅捷PDF编辑器,软件界面打开后,需要点击界面当中的“打开”按钮,将需要编辑的PDF格式文件打开。
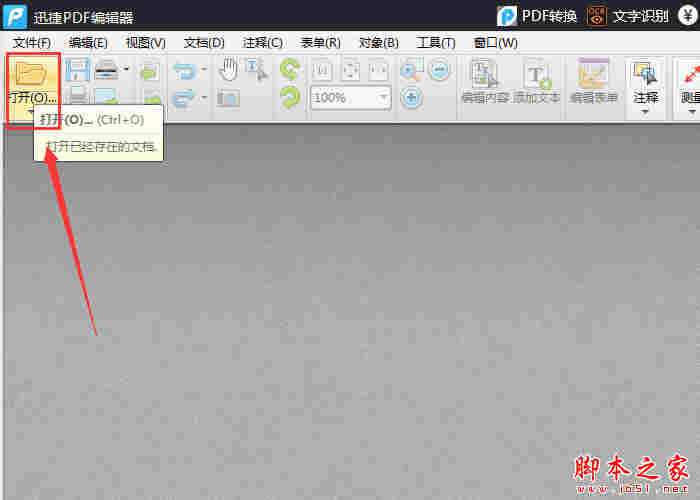
这时我们打开PDF,如果想要对高亮文本的颜色进行修改,那么需要点击界面里的“高亮”选项,然后点击里面的“注释样式调板”按钮。
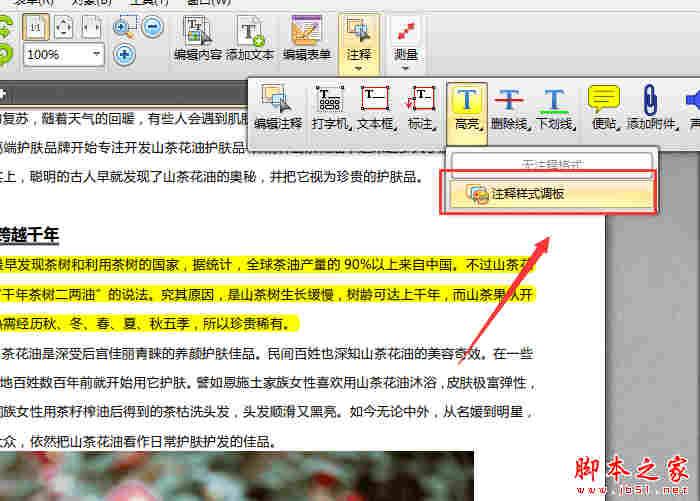
然后我们打开注释样式调板界面,点击里面的“填充颜色”选项,即可对高亮文本的颜色进行修改操作。
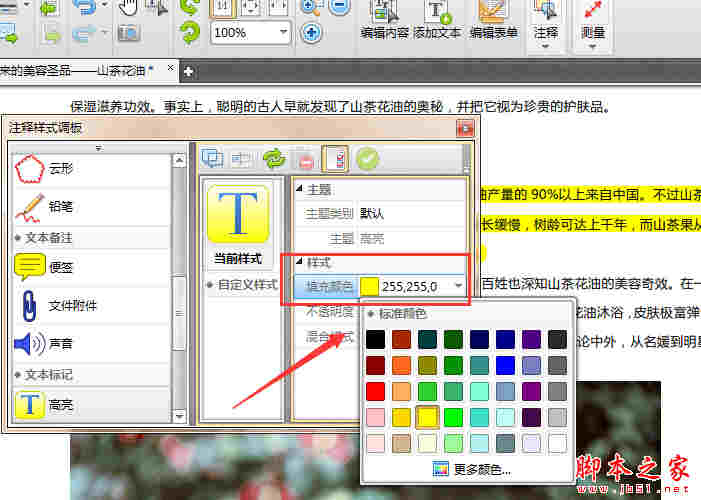
最后修改完成后,选择需要修改高亮颜色的文本,即可将文本设置成高亮。

感谢您的阅读,迅捷pdf编辑器如何修改PDF文件中高亮文本颜色就介绍到这里,如果您需要了解更多相关内容,可以收藏优惠风暴网,方便随时参考。
相关文章
猜你喜欢
-
快速pdf编辑器编辑PDF并插入新文档页面的具体操作流程
本文给大家分享的是快速pdf编辑器编辑PDF并插入新文档页面的具体操作流程的相关内容! 你是否曾经遇到过需要编辑PDF文件,但又不知道如何操作的问题?或者你需要在P...
-
迅捷pdf编辑器中打开PDF文件查找关键词的详细流程介绍
本文给大家分享的是迅捷pdf编辑器中打开PDF文件查找关键词的详细流程介绍的相关内容! 你是否曾经在处理PDF文件时,需要快速查找到某个关键词或者短语?迅捷PDF编...

