ppt怎么创建渐变色立体圆柱形图(ppt怎么画渐变色)
时间:2024-04-11作者:陈二小浏览:68
本文给大家分享的是ppt怎么创建渐变色立体圆柱形图(ppt怎么画渐变色)的相关内容!
你是否在寻找一种方法,让你的PPT演示更具有视觉冲击力?你是否想要在你的报告中添加一些动态的元素,以吸引观众的注意力?
那么,你可能会对如何在PPT中创建渐变色立体圆柱形图感兴趣。这是一个相对复杂的过程,但只要掌握了正确的步骤,你就可以轻松地完成。
接下来,我们将详细介绍如何在PPT中创建渐变色立体圆柱形图,以及如何画出美观的渐变色。让我们一起探索这个有趣的话题吧!
在ppt中,我们可以将形状工具与渐变填充相结合,创建出很多漂亮的几何图形,该怎么创建漫漫黄沙渐变色圆柱呢?
下面我们就来看看详细的教程。
1、打开powerpoint 2007,进入其主界面;
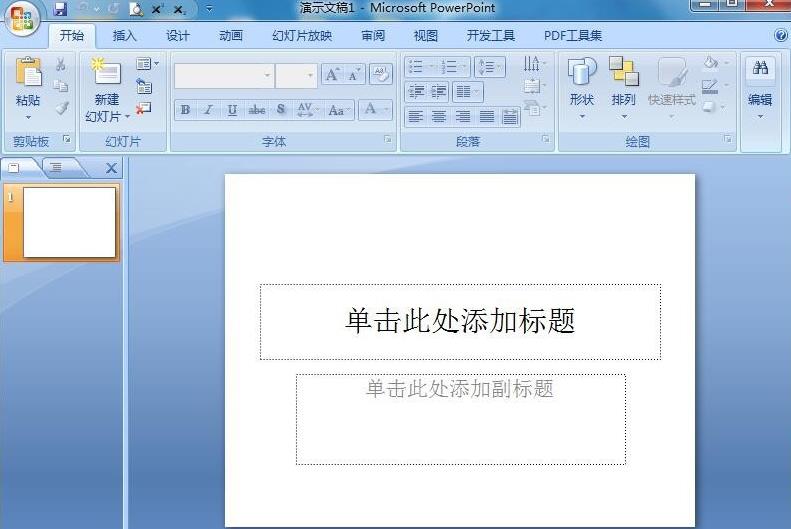
2、将单击此处添加标题和副标题两个输入框删除;
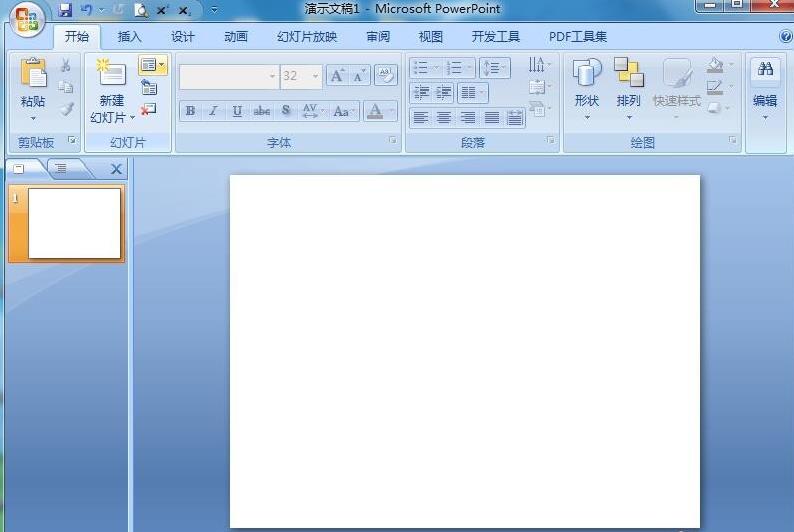
3、点击插入菜单,选择形状工具;
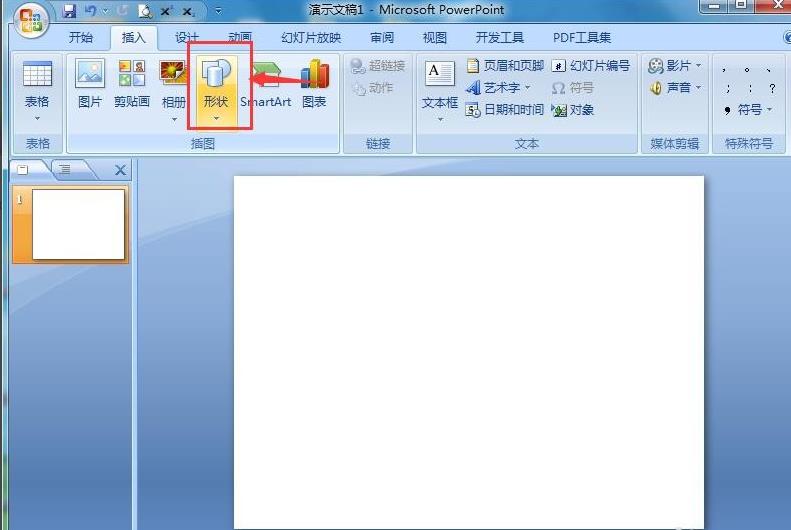
4、在基本形状找到并点击圆柱体,画出一个圆柱体;

5、点击格式,选择形状填充;
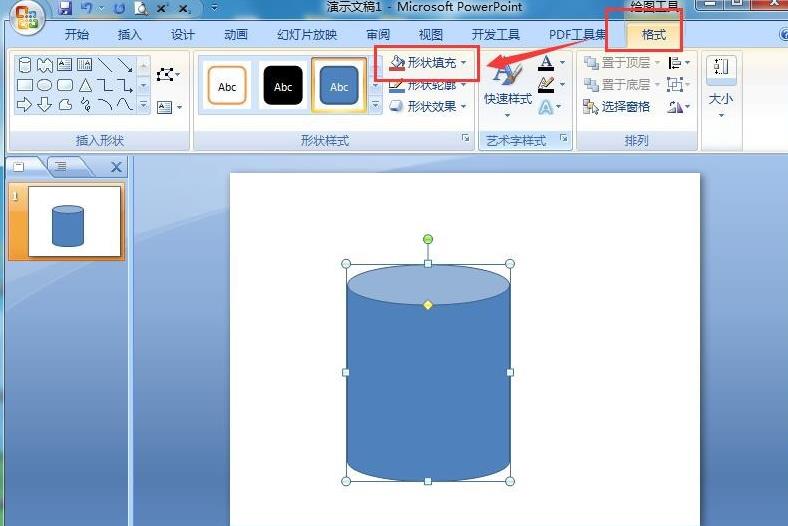
6、点击渐变,在打开的下拉菜单中点击其他渐变;
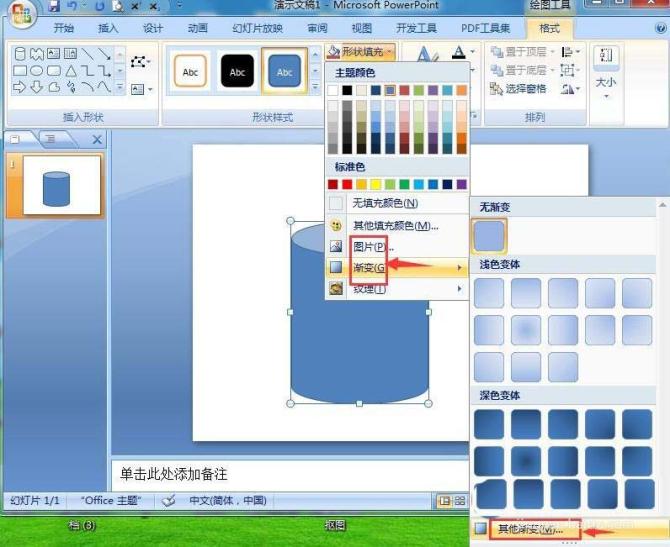
7、选择渐变填充,在预设颜色中点击漫漫黄沙,按关闭;
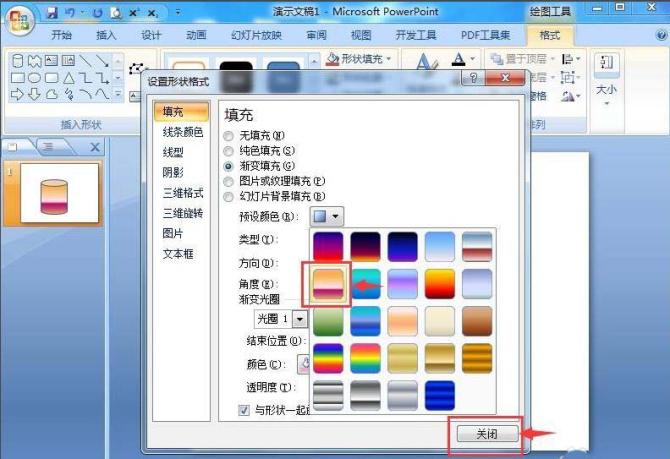
8、我们就在powerpoint中创建好了一个漫漫黄沙渐变色圆柱。
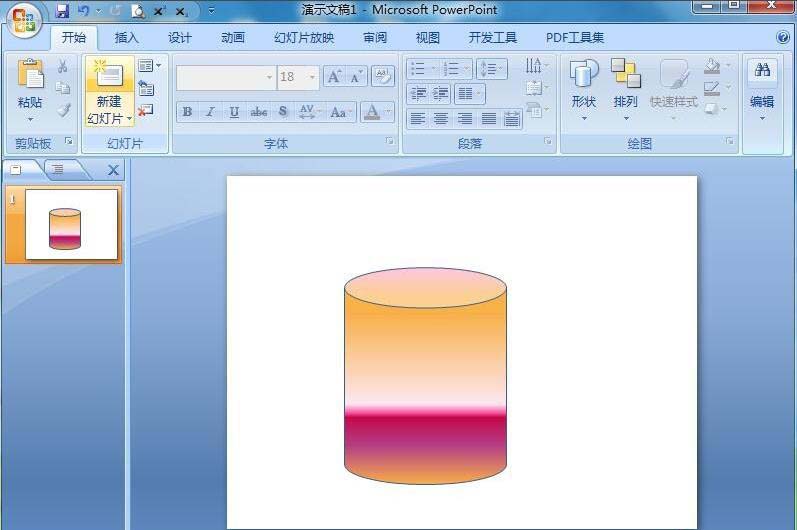
小结:
1、打开powerpoint,点击插入,选择形状工具;
2、在基本形状中点击圆柱体,画出一个圆柱体;
3、点击形状填充,选择渐变里的其他渐变;
4、选择渐变填充,在预设颜色中点击漫漫黄沙,按关闭。
感谢您的阅读,ppt怎么创建渐变色立体圆柱形图(ppt怎么画渐变色)就介绍到这里,如果您需要了解更多相关内容,可以收藏优惠风暴网,方便随时参考。
