使用excel制作采购月报的技巧
本文给大家分享的是使用excel制作采购月报的技巧的相关内容!
你是否曾为制作采购月报而感到困扰?Excel可以帮助我们轻松完成这项任务。
那么,如何利用Excel制作一份专业且高效的采购月报呢?本文将为你揭示使用Excel制作采购月报的技巧,让你在短时间内掌握这一技能,提高工作效率。
朋友们在日常生活中经常需要使用【采购管理月报表】,那么这个【采购管理月报表】是怎么做到的呢?
让我们来看看使用excel制作采购月报的技巧。
首先打开Excel2007,点击右下角页面布局。
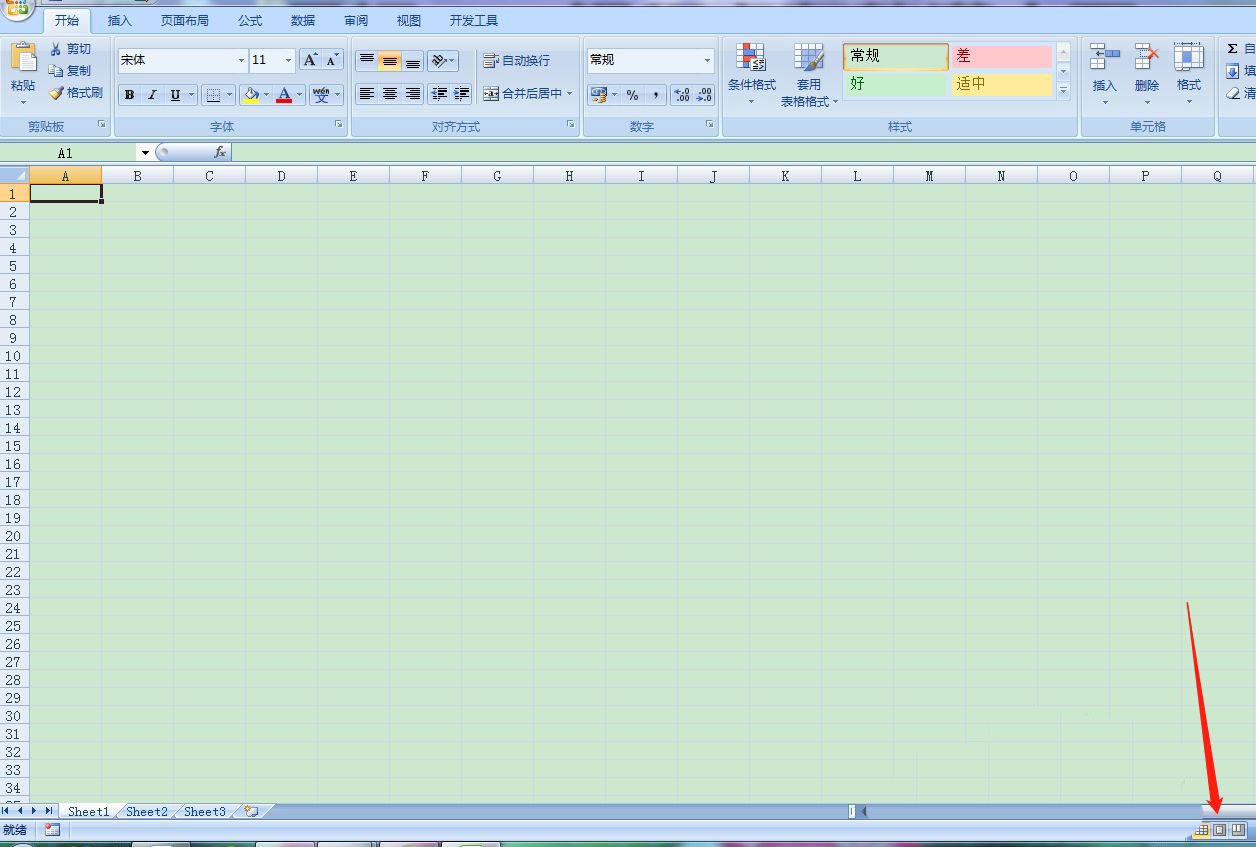
点击工具栏[页面布局]选择[纸张方向]选择[水平]。
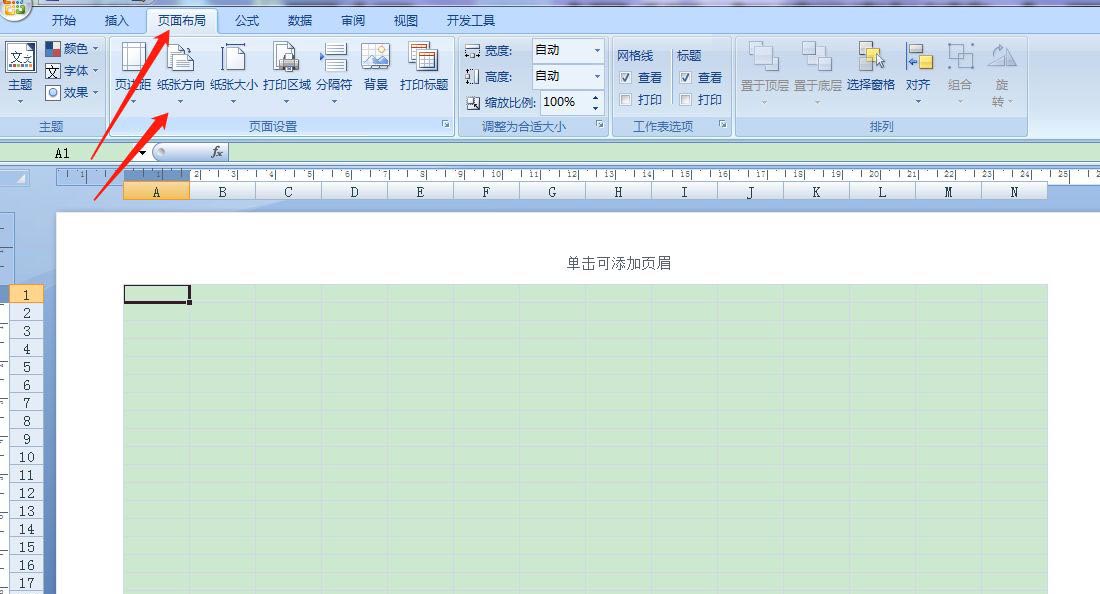
按住鼠标左键,框选第一行,点击工具栏,合并单元格,添加所有框线。
然后在左侧调整行高。
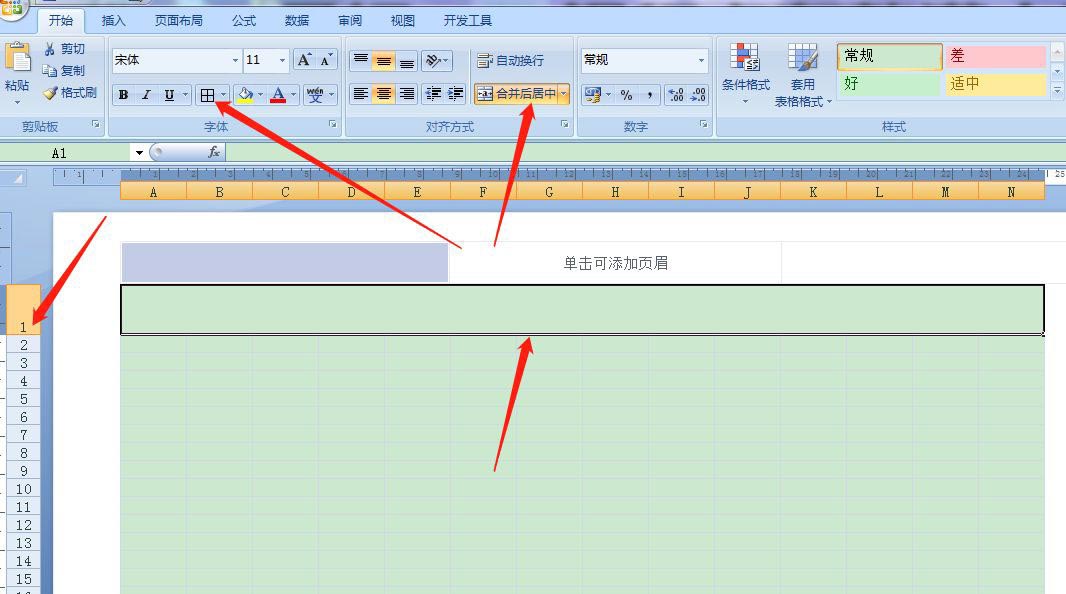
在第一行表头,填写表格名称[采购管理月报表],然后将字体设置为24号,选择字体加厚,格式选择居中。
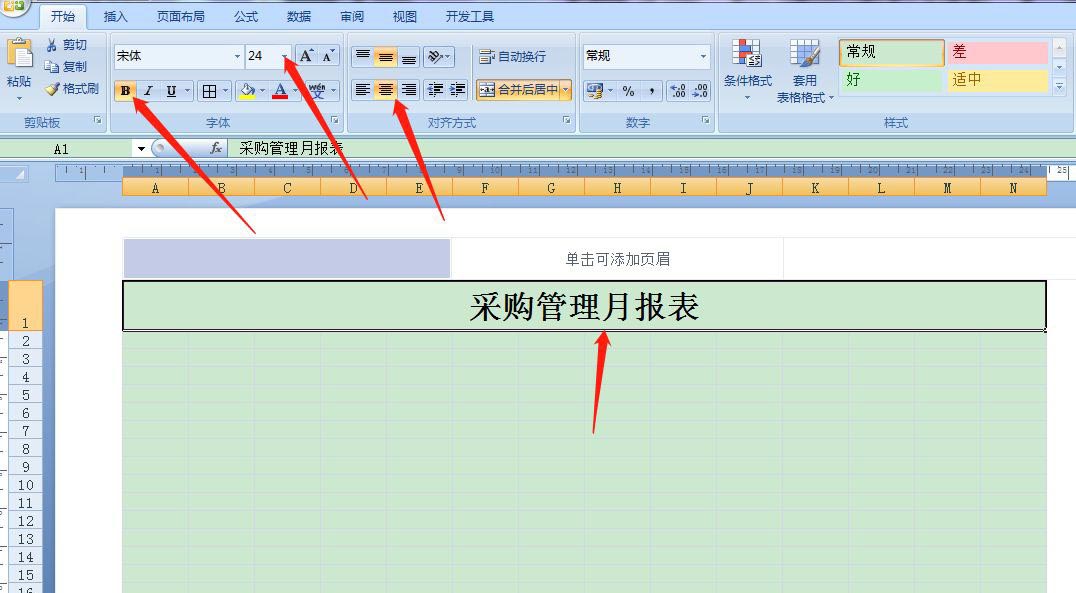
按鼠标左键框选择第2位、第3、第4、第五行,然后点击工具栏,选择添加所有框线。
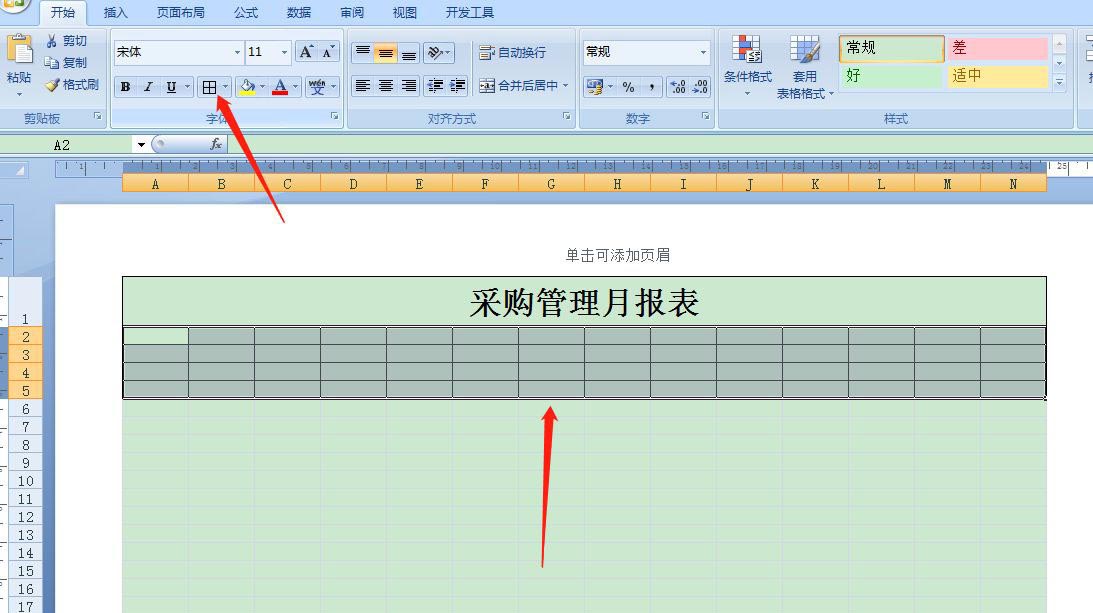
如下图所示,依次框选图中标记区域后,点击工具栏,合并单元格。
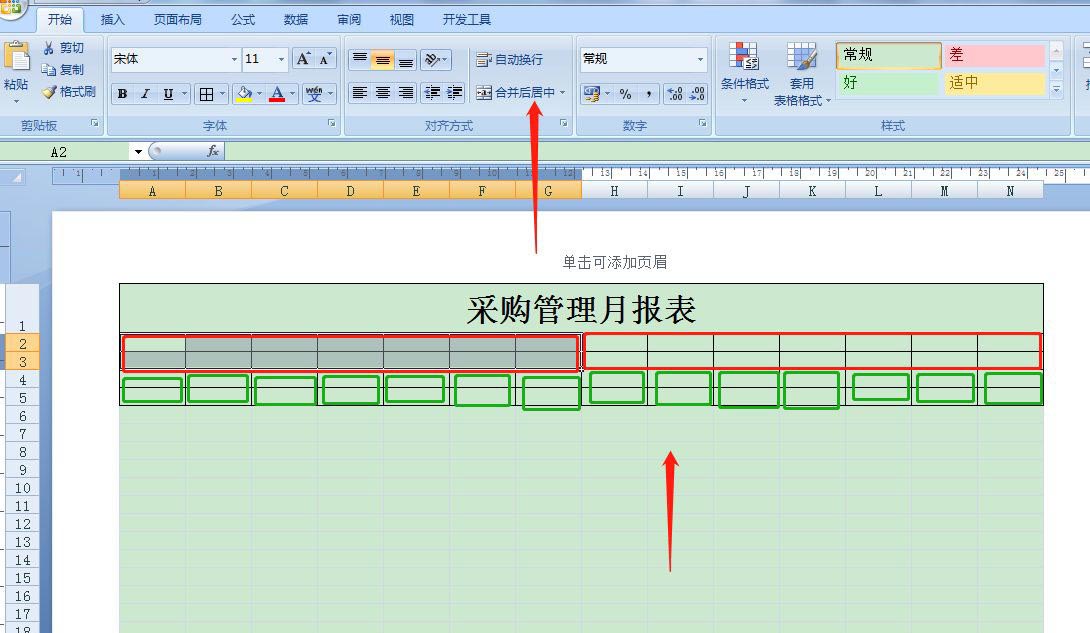
如下图所示,图中标记处的项目名称字数较多,需要点击工具栏[自动换行],然后点击居中对齐。
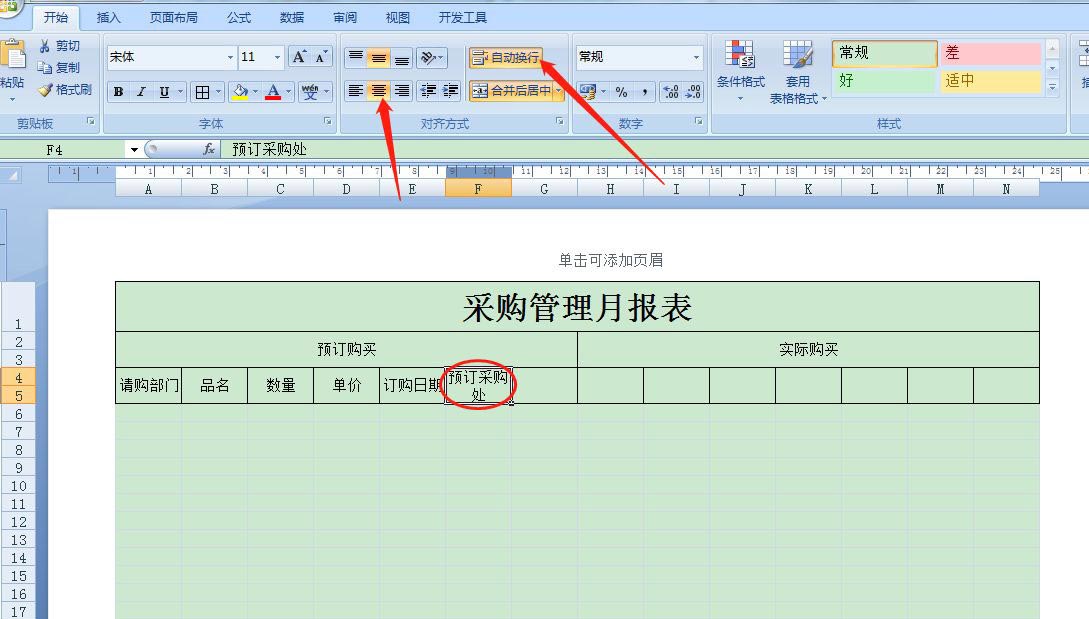
如下图所示,依次填写相应的项目名称,然后按住鼠标左键框选择表头,点击工具栏[中间],[粗],然后点击[填充颜色]选择底纹颜色。
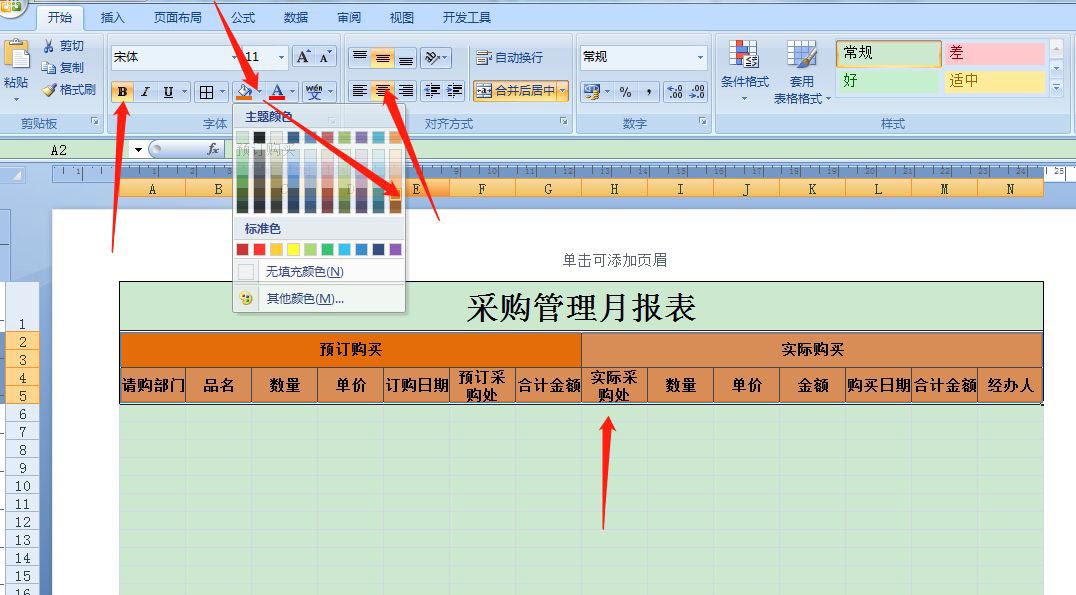
如下图所示,按住鼠标左键框,选择下图区域,点击工具栏添加所有框线。
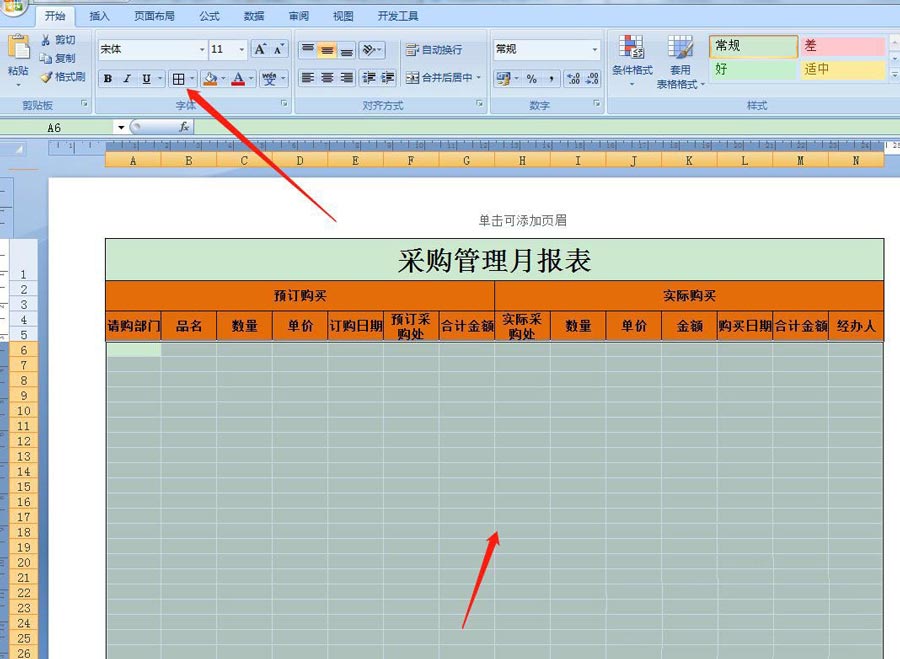
表格完成后,点击视图,取消网格线,然后点击打印预览,预览完成后,保存即可。
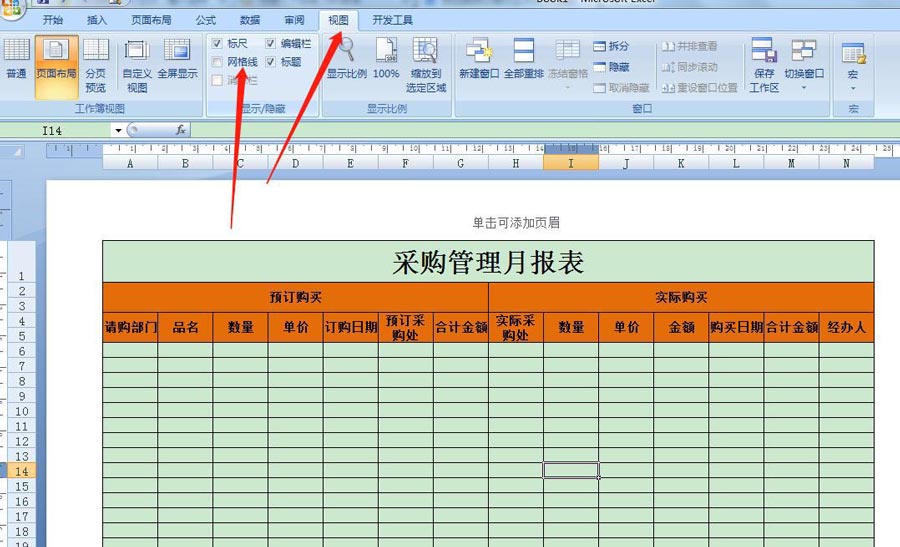
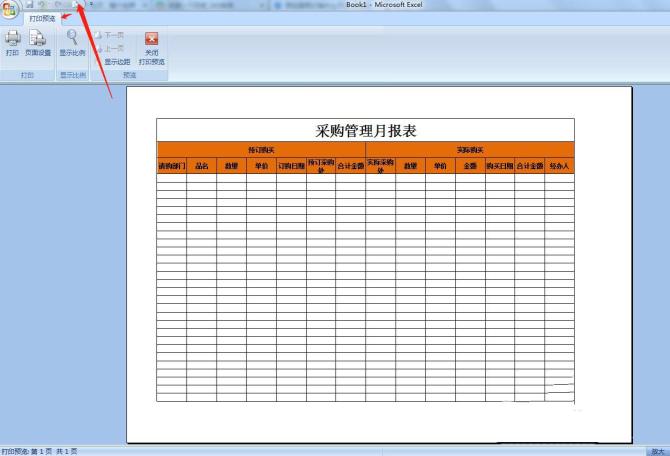
感谢您的阅读,使用excel制作采购月报的技巧就介绍到这里,如果您需要了解更多相关内容,可以收藏优惠风暴网,方便随时参考。
相关文章
猜你喜欢
-
Excel中制作一个文件夹搜索目录
本文给大家分享的是Excel中制作一个文件夹搜索目录的相关内容! 你是否曾因为Excel中众多的工作簿和文件夹而感到困扰,无法快速找到你需要的文件?或者你是否曾经在...
-
word两个表格如何拼接(word两个表格怎么并排放)
本文给大家分享的是word两个表格如何拼接(word两个表格怎么并排放)的相关内容! 在处理Word文档时,我们经常会遇到需要将两个表格并排放置的情况。 那么,如何...
-
excel中怎么替换数据(excel表格中怎么替换数据)
本文给大家分享的是excel中怎么替换数据(excel表格中怎么替换数据)的相关内容! 在Excel中,我们经常需要对数据进行替换操作,例如将某个单元格中的特定值替...
-
excel图标怎么制作,excel图标怎么标数据
本文给大家分享的是excel图标怎么制作,excel图标怎么标数据的相关内容! 你是否曾经在处理Excel数据时,感到单调乏味的数字无法直观地展示你的分析结果?或者...
-
WPS2024编辑表格时我们可以使表格自动添加边框如何达
本文给大家分享的是WPS2024编辑表格时我们可以使表格自动添加边框如何达的相关内容! 在WPS2024中编辑表格时,我们常常需要为表格添加边框以增强视觉效果和可读...

