U盘文件系统转换方法有哪些,怎样将U盘的文件系统进行修改
本文给大家分享的是U盘文件系统转换方法有哪些,怎样将U盘的文件系统进行修改的相关内容!
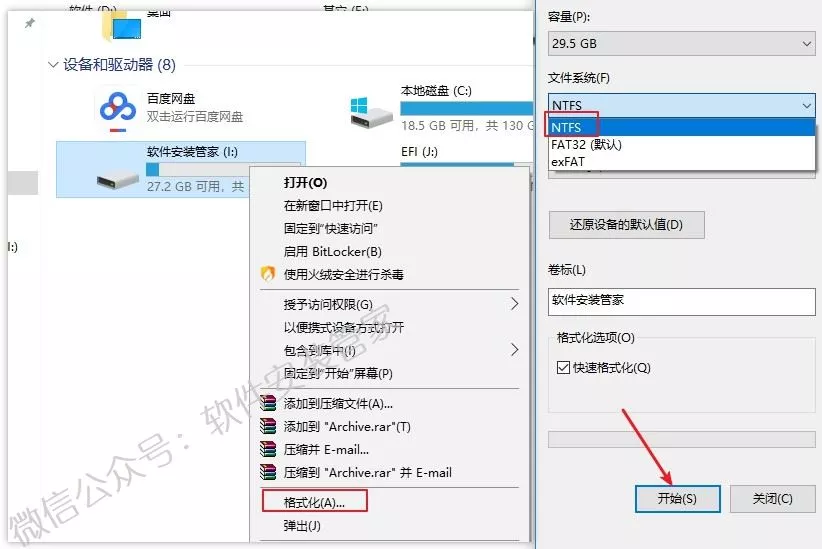
你是否曾遇到过这样的问题:U盘文件系统不兼容,无法在其他设备上读取?或者你想要将U盘的文件系统从FAT32转换为NTFS,以获得更大的存储空间和更好的性能?不用担心,本文将为你详细介绍U盘文件系统的转换方法,帮助你轻松解决这些问题。
一、U盘文件系统转换方法有哪些
U盘文件系统转换方法主要有以下几种:
1.使用Windows自带的磁盘管理工具:在Windows系统中,可以通过磁盘管理工具进行U盘文件系统的转换。
具体操作步骤如下:
插入U盘,打开“此电脑”,找到U盘所在的盘符。
右键点击U盘盘符,选择“属性”。
在弹出的窗口中,切换到“硬件”选项卡,点击“属性”。
在弹出的窗口中,选择“策略”,勾选“更好的性能”,然后点击“确定”。
返回到“属性”窗口,点击“开始”,等待磁盘检查和修复完成。
检查完成后,再次右键点击U盘盘符,选择“格式化”,在弹出的窗口中,将文件系统设置为需要转换的文件系统,如NTFS或FAT32,然后点击“开始”。
2.使用第三方磁盘管理软件:市面上有很多第三方磁盘管理软件,如DiskGenius、AOMEI Partition Assistant等,这些软件通常具有更丰富的功能和更高的稳定性。使用方法类似Windows自带的磁盘管理工具,但操作界面和功能可能有所不同。
3.使用命令提示符:在Windows系统中,还可以通过命令提示符进行U盘文件系统的转换。
具体操作步骤如下:
插入U盘,打开命令提示符(按Win+R键,输入cmd,回车)。
输入以下命令,将U盘盘符替换为实际盘符:`convert X:/fs:NTFS`(将文件系统转换为NTFS)或`convert X:/fs:FAT32`(将文件系统转换为FAT32)。
按回车键执行命令,等待转换完成。
需要注意的是,在进行U盘文件系统转换时,务必备份好U盘中的重要数据,因为转换过程中可能会导致数据丢失。
不同文件系统之间可能存在兼容性问题,因此在转换前最好了解目标文件系统的特点和要求。
二、怎样将U盘的文件系统进行修改
更改U盘的文件系统通常需要在计算机上执行一系列步骤,以下是一个简要的介绍:
1.准备工作:在开始之前,确保备份U盘中的所有重要数据,因为更改文件系统可能会导致数据丢失。
确保U盘连接到计算机,并且没有任何文件正在使用它。
2.确定当前文件系统:你需要确定U盘当前正在使用的文件系统。你可以在Windows、Mac或Linux系统中使用相应的工具来查看U盘的文件系统类型。常见的文件系统包括FAT32、NTFS、exFAT等。
3.选择新文件系统:根据你的需求和操作系统的兼容性,选择要将U盘更改为的新文件系统。
例如,如果你需要在Windows和Mac系统之间传输文件,则可能需要选择exFAT文件系统。
4.格式化U盘:
一旦确定了新的文件系统,你可以通过格式化U盘来更改文件系统。在Windows系统中,你可以右键单击U盘,选择“格式化”,然后在弹出的对话框中选择新文件系统。在Mac系统中,你可以打开“磁盘工具”,选择U盘,然后点击“抹掉”并选择新文件系统。
5.执行格式化:在确认选择了新的文件系统并且已经备份了重要数据后,执行格式化操作。这将擦除U盘上的所有数据,并将其重新格式化为新的文件系统。
6.完成:
一旦格式化完成,你的U盘将使用新的文件系统。你可以将数据重新复制到U盘中,并开始使用它进行文件存储和传输。
7.注意事项:
格式化U盘将擦除所有数据,因此务必提前备份重要文件。
选择新文件系统时要考虑与你使用的操作系统的兼容性。
在执行任何操作之前,请确保你了解操作的后果,并牢记数据安全原则。
本篇内容主要介绍u盘文件系统怎么改,如想了解更新相关内容,关注本站,每天分享实用生活技巧和各种职业技能经验。
