如何在苹果笔记本上安装双系统,苹果笔记本双系统安装步骤详解
本文给大家分享的是如何在苹果笔记本上安装双系统,苹果笔记本双系统安装步骤详解的相关内容!
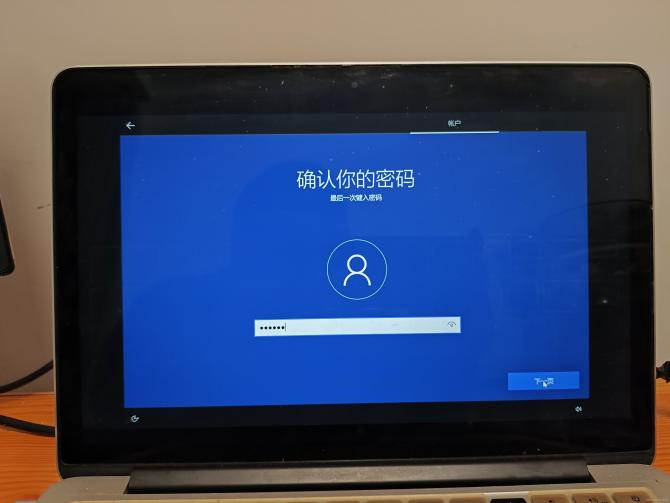
你是否对苹果笔记本的单一操作系统感到厌倦,想要尝试一下双系统带来的新鲜感?
那么,如何在苹果笔记本上安装双系统呢?本文将为你详细解析苹果笔记本双系统的安装步骤,让你轻松拥有两个操作系统,满足你的多样化需求。
一、如何在苹果笔记本上安装双系统
在苹果笔记本上安装双系统,通常是指在Mac OS的基础上再安装一个Windows系统。这样可以让用户在享受Mac OS优雅界面和优秀性能的同时,也能使用一些仅支持Windows的软件。
以下是在苹果笔记本上安装双系统的详细步骤:
1.准备工作:确保你的苹果笔记本已经安装了最新版本的Mac OS操作系统。
然后,准备一个U盘或者外置硬盘,容量至少4GB以上,用于制作Windows系统的安装盘。
2.下载Windows系统镜像:访问微软官网,下载与你的苹果笔记本型号相匹配的Windows系统镜像文件(ISO格式)。
3.制作Windows系统安装盘:将下载好的Windows系统镜像文件解压到一个文件夹中,然后使用“磁盘映像实用工具”(Disk Utility)将该文件夹制作成一个可引导的U盘或外置硬盘启动盘。
4.重启电脑并进入BIOS设置:关闭苹果笔记本,然后按住Option键开机,直到出现启动管理器界面。选择你的U盘或外置硬盘作为启动设备,按回车键进入BIOS设置。
5.修改启动顺序:在BIOS设置中,找到“启动顺序”或“Boot Order”选项,将U盘或外置硬盘设置为第一启动设备。保存设置并退出BIOS。
6.安装Windows系统:电脑将从U盘或外置硬盘启动,进入Windows安装界面。按照提示操作,选择“自定义”安装方式,为新安装的Windows系统分配足够的硬盘空间。完成安装后,电脑会自动重启并进入新安装的Windows系统。
7.安装驱动程序:为了确保Windows系统正常运行,你需要安装与苹果笔记本硬件相匹配的驱动程序。
可以从苹果官网下载对应的Boot Camp助理软件,按照提示安装所需的驱动程序。
8.配置双系统启动:重启电脑,按住Option键进入启动管理器界面。此时你应该可以看到Mac OS和Windows两个系统选项。选择其中一个系统即可启动相应的操作系统。
二、苹果笔记本双系统安装步骤详解
苹果笔记本双系统安装步骤详解:
第一步:备份数据
在安装双系统之前,首先要备份你的重要数据。你可以使用Time Machine或其他备份工具将数据保存在外部硬盘或云存储中。这是非常重要的,因为在安装过程中可能会出现意外情况,导致数据丢失。
第二步:准备安装所需的软件和设备
在准备安装双系统之前,你需要准备一些软件和设备。你需要下载你想要安装的另一个操作系统的镜像文件,比如Windows或Linux。
另外,你还需要一个USB启动盘和一个分区工具,比如Boot Camp Assistant。
第三步:创建引导盘
使用你的USB启动盘和分区工具,你需要创建一个用于引导安装另一个操作系统的启动盘。这通常需要在Mac上使用Boot Camp Assistant来创建Windows引导盘,或使用其他工具来创建Linux引导盘。
第四步:分区硬盘
在安装双系统之前,你需要为另一个操作系统分配空间。这可以通过Boot Camp Assistant来完成,它可以帮助你在Mac硬盘上创建一个新的分区,并为Windows安装提供所需的空间。
第五步:安装另一个操作系统
一切准备就绪后,你可以使用你创建的引导盘来启动Mac,并开始安装另一个操作系统。根据操作系统的不同,安装步骤可能会有所不同,但通常来说,你需要选择适当的分区并跟随安装流程进行操作。
第六步:配置双系统启动
安装完成后,你需要配置双系统启动。通常情况下,Mac会自动识别安装的另一个操作系统,并在启动时提供选项供你选择。
如果没有,你可以通过启动时按住Option键来手动选择启动哪个操作系统。
安装双系统需要一些准备工作和专业知识,如果你不确定自己的操作,建议寻求专业人士的帮助。正确安装双系统可以为你的Mac增加更多的灵活性和用途,但也需要谨慎对待,避免出现数据丢失或系统不稳定的情况。
本篇内容主要介绍苹果笔记本双系统怎么安装,如想了解更新相关内容,关注本站,每天分享实用生活技巧和各种职业技能经验。
相关文章
猜你喜欢
-
如何查看笔记本电脑内存(笔记本内存在哪里可以查看)
本文给大家分享的是如何查看笔记本电脑内存(笔记本内存在哪里可以查看)的相关内容! 你是否曾经在操作笔记本电脑时,因为电脑运行缓慢而感到困扰?或者在打开多个应用程序...
-
穿佛珠手链教程(佛珠如何穿串)
本文主要提供穿佛珠手链教程(佛珠如何穿串)相关内容介绍。 你是否曾经被一串精美的佛珠手链所吸引,想要自己动手制作一条呢? 但是,你可能不知道如何将佛珠穿成串。别担...
-
苹果更换电池需要多少钱(苹果手机换电池价格一览表)
本文给大家分享的是苹果更换电池需要多少钱(苹果手机换电池价格一览表)的相关内容! 你是否因为苹果手机电池续航能力下降而烦恼?是否想知道更换电池的具体费用? 那么,...
-
苹果股市最新动态「如何投资苹果股票」
本文给大家分享的是苹果股市最新动态「如何投资苹果股票」的相关内容! 你是否对投资苹果股票感兴趣? 那么,你需要了解一些关于苹果股市的最新动态。苹果公司是一家全球知...
-
苹果8plus上市价格是多少 苹果8plus的初始售价是
本文给大家分享的是苹果8plus上市价格是多少,苹果8plus的初始售价是的相关内容! 你是否还记得,那款让全球瞩目的苹果手机——苹果8plus?它以其独特的设计...

