Win10系统图标在哪里 如何更改Win10系统图标
本文给大家分享的是Win10系统图标在哪里,如何更改Win10系统图标的相关内容!
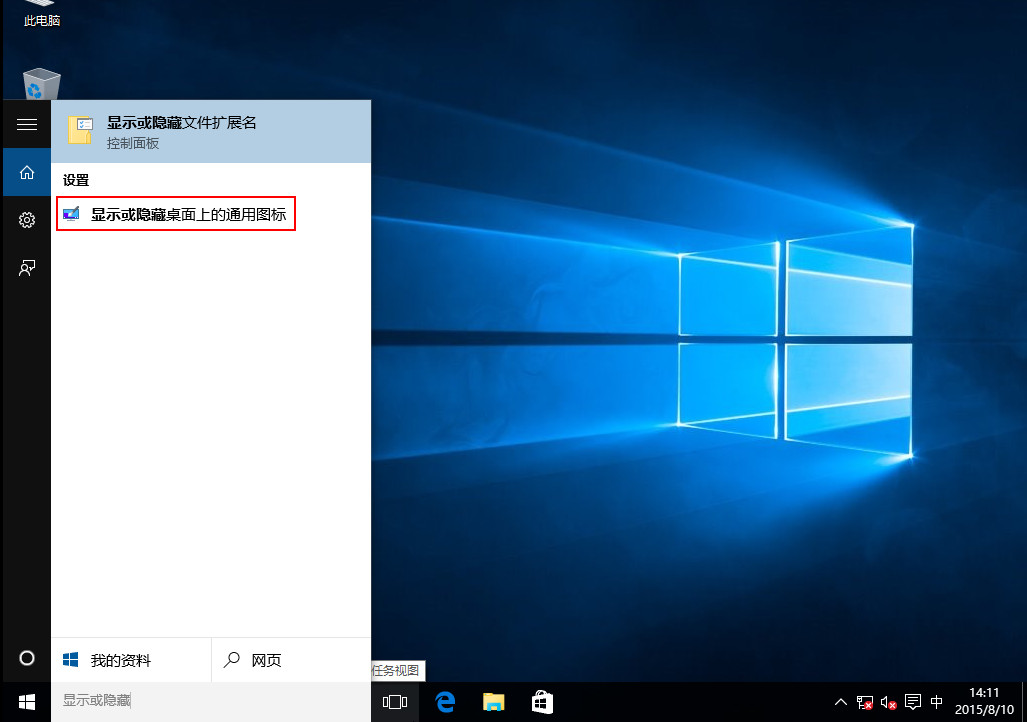
你是否对Win10系统图标的位置感到困惑,或者想要个性化你的电脑桌面?
那么,这篇文章将为你解答所有疑问。我们将详细介绍Win10系统图标的位置,以及如何更改这些图标。
无论你是初次使用Win10,还是已经熟悉其操作,这篇文章都将为你提供有用的信息和技巧。让我们一起开始吧!
一、Win10系统图标在哪里
Win10系统图标在哪里?
一探究竟!
Windows 10系统我们就来一起探讨这个问题,帮助你快速找到系统图标的位置。
我们要明确“系统图标”是指什么。在Windows 10中,系统图标通常指的是那些代表不同系统设置、功能或者应用的小图标,比如“此电脑”、“回收站”、“控制面板”等。
这些图标一般出现在桌面、开始菜单或者文件资源管理器中。
桌面上的系统图标是最容易找到的。打开你的电脑,桌面上的图标一目了然。
如果桌面上没有你想要的系统图标,可以通过以下步骤来添加:
1.右键点击桌面空白处,选择“个性化”。
2.在弹出的窗口中,选择“主题”选项卡。
3.点击“桌面图标设置”,在弹出的对话框中勾选你想要显示的图标,然后点击“确定”即可。
除了桌面,开始菜单也是查找系统图标的重要地方。点击左下角的Windows徽标,就可以打开开始菜单。
在这里,你可以看到所有已安装应用的列表,以及一些常用的系统设置和功能图标。
另外,文件资源管理器也是查看系统图标的一个重要窗口。你可以通过点击左下角的文件夹图标,或者按下Win+E快捷键来打开文件资源管理器。
在这里,你可以浏览和管理电脑上的所有文件和文件夹,同时也可以在左侧导航栏中看到“此电脑”、“回收站”等系统图标。
Win10系统的图标位置相对固定,主要集中在桌面、开始菜单和文件资源管理器中。只要稍加留意,就能轻松找到它们。希望这篇文章能帮助你更好地使用Windows 10系统。
二、如何更改Win10系统图标
在Windows 10系统中,用户可以通过以下步骤更改系统图标:
1.右键点击桌面上的“此电脑”或“回收站”等图标,选择“属性”。
2.在弹出的属性窗口中,点击左侧的“自定义”选项卡。
3.在“自定义”选项卡中,你可以看到许多可以更改的系统图标,包括桌面图标、文件夹图标、驱动器图标等。选择你想要更改的图标类型,然后点击右侧的“更改图标”按钮。
4.在弹出的“更改图标”窗口中,你可以选择系统预设的图标,也可以点击下方的“浏览”按钮,从你的电脑中选择一个你喜欢的图标文件。选择好图标后,点击“确定”按钮。
5.返回到“自定义”选项卡,你可以看到所选图标已经被更改。点击“应用”和“确定”按钮,完成图标更改。
6.如果你想要更改更多的系统图标,可以重复上述步骤。
需要注意的是,不是所有的系统图标都可以更改,有些系统图标是固定的,无法更改。
更改系统图标时,要确保你选择的图标文件是清晰、无版权问题的,否则可能会影响系统的正常运行。
另外,如果你想要更改整个系统的界面风格,包括桌面背景、任务栏样式、开始菜单样式等,你可以使用第三方的主题包或者桌面美化软件。
这些工具通常提供了丰富的主题和图标资源,可以让你轻松打造出个性化的系统界面。
更改Win10系统图标是一个相对简单的过程,只需要几个步骤就可以完成。
但是,由于系统的限制,你可能无法更改所有的系统图标。
如果你想要获得更多的自定义选项,可以考虑使用第三方的工具或者主题包。
三、Win10系统图标怎么自定义
Win10系统图标可以通过以下方法进行自定义:
1.使用图标制作软件:你可以使用专门设计图标的软件,如IconPackager、Stardock IconPackager等,来制作和更换Win10系统图标。
这些软件提供了丰富的图标库和编辑工具,让你可以轻松地创建和应用自定义图标。
2.手动更改图标:如果你想对特定的图标进行更改,可以通过以下步骤手动更改Win10系统图标:右键单击要更改的图标,选择“属性”。
在属性窗口中,点击“更改图标”按钮。
选择你想要的新图标文件,点击“确定”。
确认更改后,点击“应用”和“确定”保存更改。
3.使用图标包:你也可以下载第三方的图标包来替换Win10系统默认图标。
这些图标包通常包含一系列风格各异的图标,让你可以一次性更换系统中多个图标,从而个性化你的桌面。
4.调整图标大小和布局:Win10系统还提供了调整图标大小和布局的功能,可以通过以下步骤进行定制:右键单击桌面空白处,选择“显示设置”。
在显示设置窗口中,找到“更改文本、应用、和其他项的大小”选项。
在“调整大小”栏中选择你想要的图标大小,点击“应用”保存更改。
通过以上方法,你可以轻松地自定义Win10系统图标,让你的桌面更加个性化和独特。
本篇内容主要介绍win10系统图标,如想了解更新相关内容,关注本站,每天分享实用生活技巧和各种职业技能经验。
