teamviewer手机控制电脑(teamviewer手机控制电脑教程)
文章主要介绍的是teamviewer手机控制电脑,teamviewer手机控制电脑教程相关内容!
你是否曾经想过,在外出时能够轻松地控制家中的电脑?或者在办公室加班时,能够远程访问家里的电脑,查看文件、编辑文档?TeamViewer手机控制电脑功能让你的梦想成为现实!本文将为你详细介绍如何使用TeamViewer手机控制电脑教程,让你随时随地掌控你的电脑。
一、手机怎么远程控制电脑
软件名称:电脑控软件版本:2.4.0软件语言:中文软件大小:2.9M测试机型:红米简介:
冬天到啦,躺在被窝,突然想起电脑里还有一部电影没看,或是还有一些文件没有处理,又或是想知道游戏挂机升级了没。这时候难道你要离开舒服的被窝,冒着刺骨的寒冷,起床去打开显示器吗?这也太惨无人道了!
其实你可以试试电脑控,以上问题全部迎刃而解!-远程桌面:流畅操作,犹如使用本地PC!可随意调整屏幕大小,多种手势完全控制鼠标键盘。-定时关机:不再为远程电脑关机而束手无策,为工作、生活带来无限自由。-文件管理:下载电脑中的文件,上传手机中的文件,在手机上直接打开电脑文件等等。
使用说明:请用电脑上的浏览器打开以下链接,下载并安装“电脑端软件”,才能使用手机控制电脑。
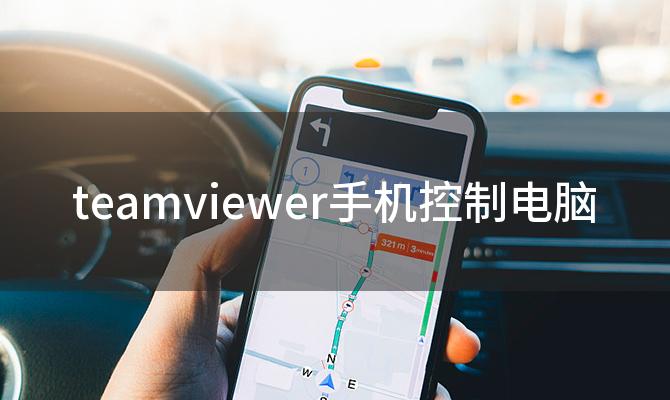
电脑控可以通过手机控制你的电脑!手机上会显示出电脑画面,并且可以操作鼠标键盘。这还不够,他还能帮你管理电脑上的文件,不管是电影也好,音乐也好,或是Word文档等等所有的文件,都可以下载到手机上。
当然你也可以将手机上的文件上传到电脑上。赶快躲到被窝里用手机玩电脑去吧。
二、怎么用手机控制电脑
1.打开teamviewer,输入电脑的id点击远程控制,输入密码点击确定。
2.连接成功即可进入到控制电脑界面
三、远程软件teamviewer设置手机远程启动电脑
方法/步骤
1、先在PC电脑上也打开软件,获得ID和密码,
2、然后在手机桌面上找到软件,并点击启动。
3、启动后,需要我们先填写要远程控制的电脑的软件中的ID,4、输入好ID后,点击【远程控制】按钮。4、这是需要我们密码验证,输入PC软件ID对应的密码,点击【确定】,5、耐心等待一下,就可以链接成功了。
6、链接成功会,软件会出现一个手势操作的方法,灵活掌握这些方法才能流畅的在手机上控制电脑哦。我们点击【继续】,7、点击后就可以看到电脑桌面啦,是不是很神奇呢,8、我们通过手势来移动鼠标箭头,双击就可以打开文件夹啦,就是这么方便。
四、怎么把手机改成电脑触控
要将手机改成电脑触控,你需要以下步骤:确保手机和电脑连接在同一个Wi-Fi网络上。
然后,在手机上下载并安装一个远程控制应用程序,例如TeamViewer或ChromeRemoteDesktop。
接下来,在电脑上下载并安装相应的远程控制软件。打开手机上的远程控制应用程序,并输入电脑上显示的访问代码。这样,你就可以通过手机屏幕来控制电脑了。请注意,这种方法需要稳定的网络连接和一定的技术知识。
好了,通过以上关于teamviewer手机控制电脑教程的相关内容介绍,相信大家对teamviewer手机控制电脑开始有了新的认识,这次的生活实用技巧就先跟大家分享到这里。
相关文章
- 意大利奢侈品牌有哪些 哪个意大利奢侈品牌最受欢迎
- 内存检测工具(u盘如何鉴定假内存)
- oppo手机怎样连接电脑 OPPO手机怎样连接电脑传输照片
- 苗族的传统婚礼习俗有哪些 苗族的服饰文化有哪些特点
- 手表品牌排行榜,五大顶级手表品牌
- 笔记本未检测到电池 为什么笔记本上会显示未检测到电源
- 连云港师范高等专科学校怎么样 连云港师范高等专科学校有哪些专业
- 转正工作总结(如何撰写一份出色的转正工作总结)
- 西安医学高等专科学校有哪些专业「西安医学高等专科学校的学费是多少」
- 一周几次有氧运动减脂,一周几次有氧运动减脂效果最好
继续浏览有关 teamviewer手机电脑教程 的文章
猜你喜欢
-
华为手机和vivo手机哪个更好 华为手机与vivo手机的比较分析
本文给大家分享的是华为手机和vivo手机哪个更好,华为手机与vivo手机的比较分析的相关内容! 华为手机与vivo手机,哪个更好?这是一个常见的问题。两款手机都有...
-
如何设置华为手机备忘录提醒(如何在华为手机上备份备忘录)
本文给大家分享的是如何设置华为手机备忘录提醒(如何在华为手机上备份备忘录)的相关内容! 你是否曾因为忙碌的工作或生活而忘记了重要的事项?华为手机备忘录提醒功能可以...
-
如何找回丢失的华为手机 华为手机定位追踪方法有哪些
本文给大家分享的是如何找回丢失的华为手机,华为手机定位追踪方法有哪些的相关内容! 你是否曾经失去过华为手机,心急如焚地寻找却无果?别担心,华为手机定位追踪方法或许...
-
华为手机定位在哪里
本文给大家分享的是华为手机定位在哪里的相关内容! 华为手机,一款以技术领先、品质卓越为标志的智能手机品牌。 那么,华为手机的定位究竟在哪里呢?是追求极致性能的科技...
-
华为手机截长图的方法有哪些,华为手机截长图步骤详解
本文给大家分享的是华为手机截长图的方法有哪些,华为手机截长图步骤详解的相关内容! 你是否曾经在浏览网页或使用手机应用时,需要截取一张长图来保存重要信息?华为手机提...

