word折线图边框怎么去掉(怎么去掉折线图的一部分)
本文给大家分享的是word折线图边框怎么去掉(怎么去掉折线图的一部分)的相关内容!
你是否曾在编辑word文档时,遇到折线图边框无法去掉的问题?或者你想要去掉折线图的一部分,却不知道如何操作?
这些问题可能让你感到困扰。别担心,我们将为你提供详细的解决方案。本文将教你如何在word中去掉折线图的边框,以及如何去掉折线图的一部分。
无论你是新手还是资深用户,都能在这里找到你需要的答案。让我们一起开始吧!
将折线图插入word后,发现默认情况下有一个边框。
如果要去掉折线图的外框实线,就会变成无边框。如何设置?
让我们来看看详细的教程。
Office 2016专业增强版 2021.11中文免费正式版(附安装教程)
64位类型:办公软件大小:1.9GB语言:简体中文时间:2021-11-10查详情1、取消边框
点击计算机中的word文档,点击打开即可。
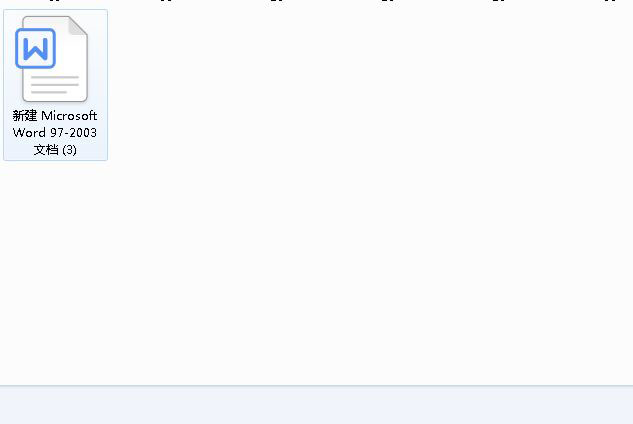
打开word后,双击其中的折线图。
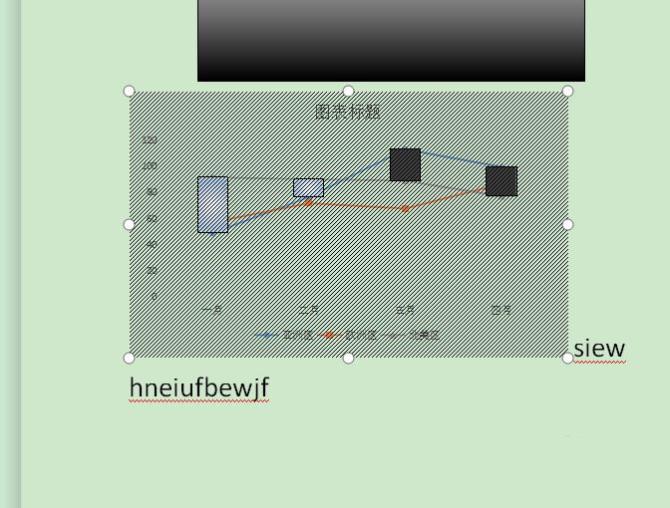
然后选择excel中的折线图。
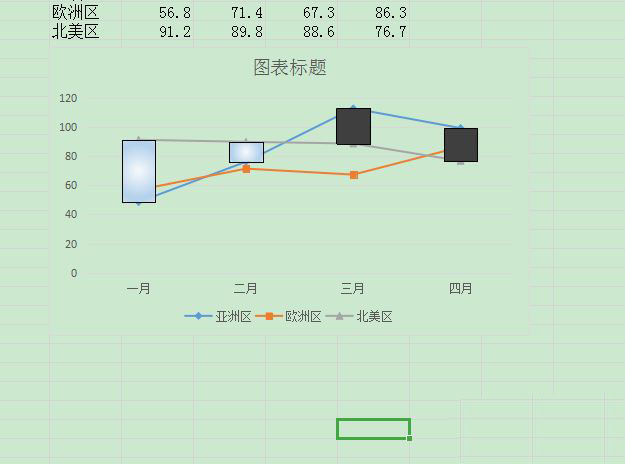
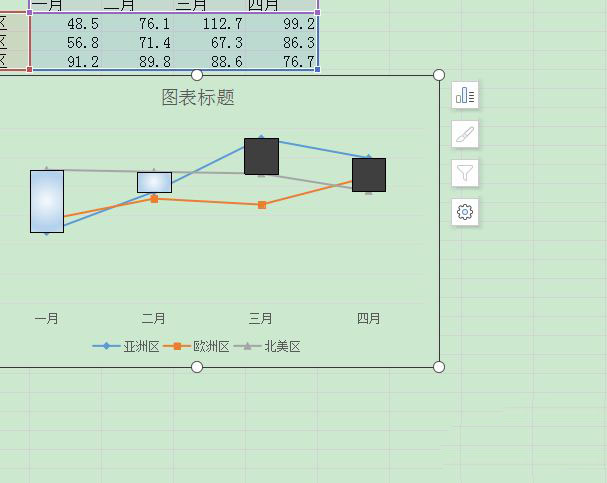
点击右边的线条。
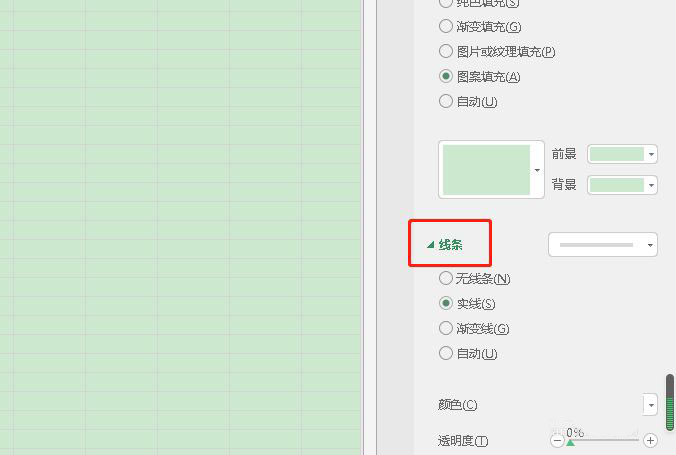
然后选择无线条,这样就可以设置完成。

二、插入折线图的方法
右键鼠标打开word文件。
点击word头部的插入功能,选择插入图表。
选择插入图表弹出框中的折线图,然后点击确认按钮。
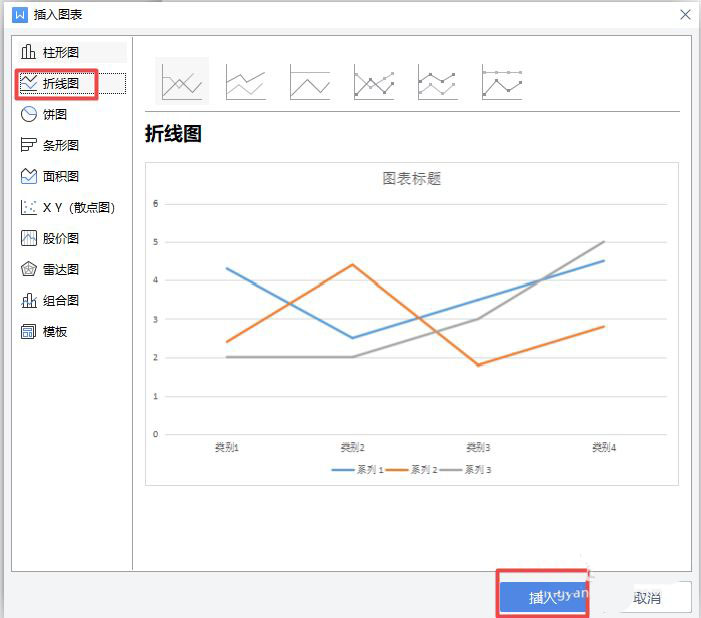
此时,word页面已成功显示添加的折线图。
感谢您的阅读,word折线图边框怎么去掉(怎么去掉折线图的一部分)就介绍到这里,如果您需要了解更多相关内容,可以收藏优惠风暴网,方便随时参考。
相关文章
猜你喜欢
-
excel中怎么制作折线图 怎么在excel里制作折线图
本文给大家分享的是excel中怎么制作折线图,怎么在excel里制作折线图的相关内容! 你是否曾经在处理大量数据时感到困惑,不知道如何有效地可视化这些信息?Exce...
-
word文字怎么设置 里的文字怎么改
本文给大家分享的是word文字怎么设置,里的文字怎么改的相关内容! 你是否曾经在编辑Word文档时,对于如何设置文字格式感到困惑?或者想要改变已经输入的文字,却不知...
-
excel折线图怎么添加图例(excel折线图加折线)
本文给大家分享的是excel折线图怎么添加图例(excel折线图加折线)的相关内容! 你是否在处理Excel数据时,对于如何添加折线图的图例感到困惑?或者你是否想要...
-
怎么在word添加批注,word的添加批注
本文给大家分享的是怎么在word添加批注,word的添加批注的相关内容! 你是否曾经在编辑Word文档时,需要对某些内容进行修改或添加意见,但又不想直接修改原文?...
-
word怎么快速做平衡关系图的方法,word怎么快速做平衡关系图的表格
本文给大家分享的是word怎么快速做平衡关系图的方法,word怎么快速做平衡关系图的表格的相关内容! 你是否在寻找一种高效的方法,让你在Word中快速制作出平衡关系...

